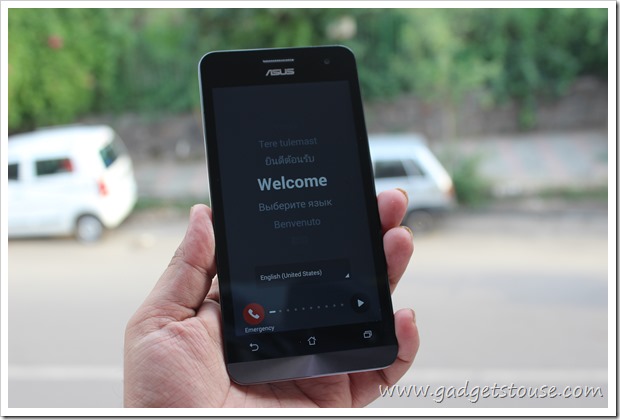kohtaatko usein kaatuu ja ongelmia Windows Photos -sovelluksen avaamisessa? Ongelma on laajalle levinnyt ja vaikuttaa miljooniin Windows-käyttäjiin ympäri maailmaa. Mutta älä huoli; Olemme laatineet tämän yksityiskohtaisen vianetsintäoppaan auttaaksemme sinua korjaamaan Windows Photos -sovelluksen toimimattomuuden ongelman nopeasti. Joten, ilman pitkiä puheita, aloitetaan.
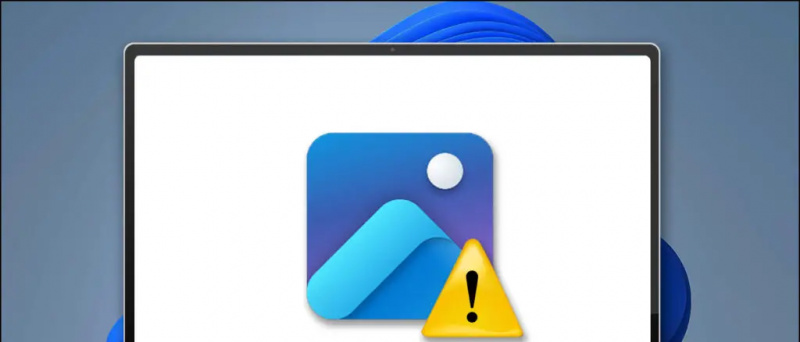
Sisällysluettelo
Windows 11/10 -käyttäjät ovat usein raportoineet seuraavista ongelmista käyttäessään Kuvat-sovellusta:
- Valokuvat-sovellus on jumissa a musta näyttö
- Sovellus näyttää 'Windows Photos -sovellus ei voi avata tätä kuvaa juuri nyt' -virheen
- Se kaatuu viiveellä ja epävakaalla selauskokemuksella
- Kuvat-sovellus ei avaudu ollenkaan
Windows Photos -sovelluksen kaatumisongelman taustalla olevat syyt
Vaikka edellä lueteltujen ongelmien taustalla on useita syitä, joitain merkittävistä syistä ovat seuraavat:
zoom-profiilikuvani ei näy kokouksessa
- Käytät vanhentunut Windows Photosin versio
- Kuva, jota yrität avata, on joko salattu tai sen muoto ei ole yhteensopiva
- Kuvat-sovellus tai mediatiedosto on vioittunut
- Sovellusta ei ole määritetty/asennettu oikein Windows-koneellesi ja moniin muihin
Windows Photos -sovelluksen ei toimi -ongelman korjaaminen
Nyt kun olet tietoinen syistä, tarkastellaan erilaisia tapoja korjata Windows Photos -sovellus, joka ei toimi järjestelmässäsi.
Tapa 1 – Käynnistä järjestelmä uudelleen
Usein havaitaan, että järjestelmän uudelleenkäynnistys korjaa useimmat ongelmat automaattisesti Windowsissa. Siksi sinun on käynnistettävä järjestelmäsi uudelleen korjataksesi Windows Photos -virheet.
1. Paina Windows-näppäintä ja napsauta Tehoa -painiketta käynnistä uudelleen järjestelmäsi.

Tapa 2 – Muunna kuvamuoto
Oletusarvoisesti Windows Photos -sovellus tukee useimpia mediatiedostomuotoja. Jos kuitenkin kohtaat ongelmia avattaessa tiettyä kuvatiedostoa sovelluksessa, yritä muuttaa sen tiedostomuotoa. Jos esimerkiksi kohtaat mustan näytön ongelmia avatessasi .WebP-kuvatiedostoa, voit muuntaa sen PNG- tai JPG-muotoon ongelman korjaamiseksi. Tutustu helppoon oppaaseemme WebP:n muuntaminen JPG- ja PNG-muotoon Lisätietoja.
 HEIF Image Extension asentaaksesi sen. Tämän avulla voit katsella kuvatiedostoja .tässä tai .heif laajennuksia, joka on yleinen Apple-laitteiden käyttämä muoto.
HEIF Image Extension asentaaksesi sen. Tämän avulla voit katsella kuvatiedostoja .tässä tai .heif laajennuksia, joka on yleinen Apple-laitteiden käyttämä muoto.
 Raaka ja Webp-kuvalaajennukset avataksesi vastaavat tiedostotyypit Windows Photos -sovelluksessa.
Raaka ja Webp-kuvalaajennukset avataksesi vastaavat tiedostotyypit Windows Photos -sovelluksessa.

1. Avaa Asetukset-sovellus ja laajentaa Sovellukset vasemmasta sivupalkista nähdäksesi Asennetut sovellukset .
kuinka luoda elokuvia Google-kuvissa
Kärki: Paina Windows + I -pikanäppäimiä avataksesi asetussovelluksen nopeasti Windows 11/10:ssä.


Tapa 5 – Poista kaikki lisäosat ja nollaa Valokuvat-sovellus
Lisäosien asentaminen Kuvat-sovellukseen (kuten One Drive -linkki tai iCloud ) tekee siitä usein viiveen ja alttiimmaksi toistuville kaatumisille. Voit ratkaista ongelman poistamalla kaikki olemassa olevat laajennukset ja nollaamalla Windows Photos -sovelluksen. Näin:
1. Avaa Windows Photos -sovellus ja napsauta Gear -painiketta päästäksesi sen asetuksiin.


5. Napsauta lopuksi Nollaa -painiketta palauttaaksesi sovelluksen oletuskokoonpanoon.

1. Avaa Microsoft Store ja etsi Microsoftin valokuvat sovellus.
saapuva puhelu ei näy näytöllä
2. Napsauta seuraavaksi Päivitä-painike (jos saatavilla) päivittääksesi Valokuvat-sovelluksen uusimpaan versioon.




Tapa 11 – Poista ja asenna Valokuvat-sovellus uudelleen
Jos Windows Photos -sovelluksen korjaaminen ei toiminut, sen poistaminen ja asentaminen uudelleen korjaa ongelmat. Tee se noudattamalla alla olevia ohjeita:
1. Paina Windows-näppäintä ja etsi Windows PowerShell ajaa sen kanssa Hallinnollinen luvat .
 Microsoftin verkkosivusto, josta voit ladata mediapakettiapuohjelman. Vaihtoehtoisesti voit asentaa sen Windowsin valinnaisten ominaisuuksien kautta Järjestelmäpäivitys-välilehdessä.
Microsoftin verkkosivusto, josta voit ladata mediapakettiapuohjelman. Vaihtoehtoisesti voit asentaa sen Windowsin valinnaisten ominaisuuksien kautta Järjestelmäpäivitys-välilehdessä.
 Image Glass tai 123 valokuvaa . Molemmat työkalut tukevat monenlaisia kuvaformaatteja erilaisilla ominaisuuksilla kuvien hallintaan saumattomasti.
Image Glass tai 123 valokuvaa . Molemmat työkalut tukevat monenlaisia kuvaformaatteja erilaisilla ominaisuuksilla kuvien hallintaan saumattomasti.
 Liity Google-uutisiin tai saadaksesi vinkkejä ja temppuja, älypuhelimia ja gadgeteja koskevia arvosteluja beepry.it,
Liity Google-uutisiin tai saadaksesi vinkkejä ja temppuja, älypuhelimia ja gadgeteja koskevia arvosteluja beepry.it,