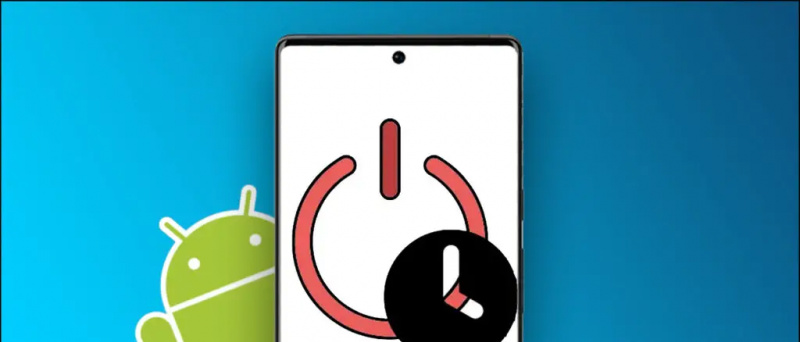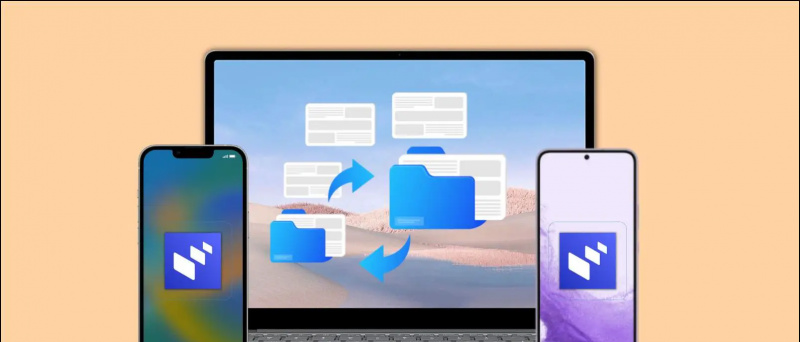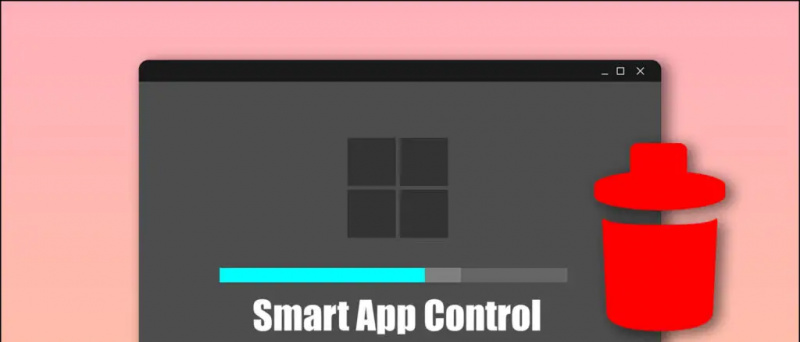Microsoft päivittää jatkuvasti virallisia sovelluksiaan Windowsissa ja muissa eri alustoissa. Äskettäisessä ilmoituksessa yhtiö sanoi tuovansa iCloud-valokuvien integroinnin Windows Photos -sovellukseen, aiemmin se oli Windows Insidersin saatavilla. Tänään tässä luennassa opastamme sinua käyttämään iCloud-kuvia Windows 10:ssä ja 11:ssä. Sillä välin voit oppia Hanki tilapäisesti ilmainen rajoittamaton iCloud-tallennustila .
Menetelmät iCloud Photosin käyttämiseen Windowsissa
Sisällysluettelo
Nyt Microsoft julkaisee uuden päivityksen Microsoft Photos -sovellukseen Windows-alustalla, joka tuo iCloud Photos -integraation Windowsiin. Uuden päivityksen myötä sovellus saa uuden ulkoasun ja navigointiruudun vasemmalle puolelle. Varmista, että Windows-tietokoneessasi on uusin ja ajan tasalla oleva Microsoft Photos -sovellus. Katso nyt, kuinka sitä käytetään Windows 11:ssä ja 10:ssä.
Windows 11:ssä
Näin voit tarkastella iCloud-kuviasi Windows 11:n Kuvat-sovelluksessa. Testasimme tämän päivityksen Microsoft Photos -sovelluksen 2022.31110.2008.0 versiossa Windows 11:ssä.
1. Lataa iCloud for Windows sovellus Microsoft Storesta.
kuinka estää google chromea pyytämästä tallentaa salasanoja
kaksi. Avaa iCloud sovellus tietokoneellesi ja kirjaudu sisään Apple-tilillesi.
3. Tarkista seuraavassa näytössä Kuvat laatikossa iCloud sovellus ja napsauta Käytä .
Neljä. Käynnistä nyt päivitetty Microsoftin valokuvat sovellus Windows 11 -tietokoneellasi.
5. Vaihda tässä uuteen välilehteen nimeltä iCloud-kuvat vasemmasta ruudusta.
6. Nyt voit käyttää iCloud-tilillesi tallennettuja valokuviasi.
Windows 10:ssä
Jos käytät Windows 10 -käyttöjärjestelmää, iCloud-valokuvien käyttövaiheet Windows 10 -tietokoneella poikkeavat hieman Windows 11:stä. Näin se toimii.
1. Ensimmäiset kolme vaihetta ovat samat kuin Windows 11:ssä, eli lataa iCloud-sovellus ja kirjaudu sisään Microsoft Storesta. Valitse seuraavaksi kuvat ja käytä.
kaksi. Käynnistä nyt Kuvat sovellus Windows 10 -tietokoneesi käynnistysvalikosta.
3. Tässä, vaihda kohtaan Kansiot -välilehti ja valitse Kuvat-kansio .
poista Android-laite Google-tililtä
Neljä. Vuonna Kuvia kansio, valitse iCloud Kuvat alikansio.
5. Sisällä iCloud-kuvat kansio, siirry kohtaan Kuvat alikansio.
6. Täällä voit katsella iCloud-valokuviasi helposti.
7. Nyt voit Jaa , Tulosta , Lataa, kopioi, jne. valitsemalla ne.
UKK
K: Mikä Microsoft Photosin versio tukee iCloud-valokuvien integrointia?
V: Jotta voit käyttää iCloud Photos -integraatiota Microsoft Photosissa, sinun on päivitettävä Kuvat-sovellus versioon 2022.31110.2008.0.
K: Mitkä Windows-versiot tukevat iCloud-integraatiota?
V: Päivitys koskee kaikkia Windows-versioita, joissa Microsoft Photos on saatavilla, ja ne voidaan päivittää Microsoft Storen kautta.
K: Voinko yhdistää iCloudin Windows-tietokoneesta?
V: Kyllä, voit käyttää iCloud Drivea, valokuvia, kirjanmerkkejä ja salasanoja Windowsissa käyttämällä iCloud-sovellusta Windows Storesta.
K: Voinko käyttää iCloud for Windowsia ilman iPhonea tai iPadia?
V: Kyllä, uuden iCloud-integraation avulla voit käyttää iCloud-tietoja Windowsissa ilman iPhonea tai iPadia. Lisätietoja saat yllä olevasta artikkelistamme.
Käärimistä
Yllä olevassa artikkelissa keskustelimme iCloud Photos -integraation käyttämisestä Microsoft Photos -sovelluksessa Windows 10:ssä ja 11:ssä. Toivottavasti pidit tästä artikkelista. jos teit, jaa se ystävillesi. Tutustu muihin hyödyllisiin vinkkeihin, jotka on linkitetty alla, ja pysy kuulolla GadgetsToUsen kanssa saadaksesi lisää teknisiä vinkkejä ja temppuja.
Saatat olla kiinnostunut:
- 3 tapaa poistaa valokuvia iCloudista poistamatta niitä iPhonesta
- 5 tapaa korjata iCloud-tallennustila on täysi ongelma iPhonessa
- Microsoft Photos Companion -sovelluksen käyttäminen ja valokuvien nopea siirto Windowsiin
- 3 tapaa piilottaa valokuvia ja videoita iPhonessa tai iPadissa (2022)
Voit myös seurata meitä saadaksesi välittömiä teknisiä uutisia osoitteessa Google Uutiset tai jos haluat vinkkejä ja temppuja, älypuhelimien ja vempaimien arvosteluja, liity piippaava.it