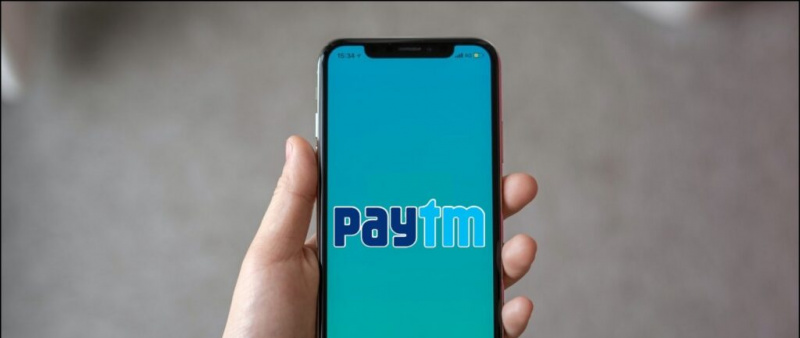Monet ihmiset ovat valittaneet sitä Zoomaus ei näytä profiilikuvaa ollessaan kokouksessa. Sen sijaan heidän nimensä nimikirjaimet näytetään, kun video sammutetaan. Koska useimmat osallistujat haluavat sammuttaa kameransa, profiilikuvan lisääminen on parempi kuin vain nimesi näkyminen kokouksessa. Tässä artikkelissa tarkastellaan viittä erilaista tapaa korjaa Zoom-profiilikuva, jota ei näy kokouksessa .
Lue myös | Näytä profiilikuva Zoom-kokouksessa videon sijaan
iphone-yhteystiedot eivät synkronoidu gmailin kanssa
Korjaa zoomausprofiilikuva, jota ei näytetä kokouksessa
Sisällysluettelo
Ensinnäkin on useita tapoja näyttää profiilikuvasi Zoom-kokouksissa. Sinun tarvitsee vain lisätä kuva Zoom-profiiliisi. Tämän jälkeen Zoom alkaa automaattisesti näyttää kuvaa nimesi sijasta aina, kun sammutat videon kokouksessa.
Voit lisätä zoomausprofiilikuvan alla annettujen menetelmien avulla. Loppujen lopuksi olemme maininneet myös joitain vianmääritysvaiheita, joita on noudatettava, kun mikään ei toimi.
miten Google-uutissyöte sammutetaan Androidissa
1] Lisää profiilikuva Zoom Webiin
Voit lisätä profiilikuvan Zoom-profiiliisi Zoom-verkkosivuston kautta seuraavasti:
- Avaa selain ja siirry Zoom-verkkosivusto . Kirjaudu sisään tililläsi.
- Klikkaa Tilini oikeassa yläkulmassa.

- Valitse seuraavalla sivulla Profiili sivupalkista vasemmalla.

- Klikkaa Muuttaa profiilikuvan alapuolella.
- Napauta Lähetä ja valitse kuva tietokoneeltasi.

- Rajaa se ohjeiden mukaan. Napsauta sitten Tallentaa .

Zoom alkaa nyt näyttää profiilikuvasi nimen sijaan, kun seuraavan kerran liityt kokoukseen. Yleensä se tapahtuu välittömästi, mutta jos muutos ei näy Zoom-sovelluksessa, yritä kirjautua ulos ja kirjautua sisään uudelleen.
2] Lisää profiilikuva Zoom Mobile -sovellukseen
Profiilikuvan lisääminen on melko helppoa, jos Zoom-sovellus on asennettu puhelimeesi. Seuraa vain alla olevia ohjeita.



- Avaa Zoom-sovellus puhelimellasi.
- Klikkaa asetukset oikeassa alakulmassa.



- Napauta nimesi yläosassa ja napsauta Profiilikuva .
- Napauta Valitse Valokuva ja lataa valokuva puhelimesi galleriasta.
3] Aseta profiilikuva kokouksen aikana
Jos olet jo kokouksessa tietokoneen Zoom-asiakasohjelman kautta ja haluat näyttää valokuvasi videon tai nimen sijasta, voit lisätä kuvan alla olevan kuvan mukaisesti.
- Napsauta videota hiiren kakkospainikkeella käynnissä olevassa kokouksessa ja napauta Lisää profiilikuva .

- Valitse kuva tietokoneeltasi.
- Rajaa se mielesi mukaan ja napsauta Tallentaa .

- Nyt, sammuta video näyttää profiilikuvasi muille.
4] Lisää zoomauskuva Google-tilillä

Kuten ehkä jo tiedät, Zoom antaa sinun rekisteröityä Google-tililläsi muiden vaihtoehtojen lisäksi. Jos kirjaudut zoomaukseen Google-tililläsi, se alkaa automaattisesti käyttää Gmail-profiilikuvaa Zoom-profiilikuvana.
samsung galaxy wifi-puhelut eivät toimi
Jos Google-tililläsi ei ole vielä profiilikuvaa, voit lisätä sellaisen annettujen ohjeiden avulla.
- Avaa Google Oma tili sivu selaimessasi. Kirjaudu sisään Gmail-tililläsi.
- Klikkaa Henkilökohtaiset tiedot sivupalkista vasemmalla.

- Napsauta sitten Kuva. Valitse valokuva tietokoneeltasi.

- Rajaa valokuva tarpeen mukaan.
- Napsauta sitten Aseta profiilikuvaksi .

Kun kirjaudut sisään Google-tilillä Zoomissa, olipa se sitten verkossa, PC-asiakkaassa tai mobiilisovelluksessa, se näyttää automaattisesti Gmail-profiilikuvasi nimikirjainten sijaan kokouksessa.
5] Etkö silti näe profiilikuvaa Zoom-kokouksessa?
Kaikilla yllä olevilla tavoilla tarkoitettiin profiilikuvan lisäämistä Zoomiin näyttämään kuvasi, kun sammutat kameran. Jos et silti näe profiilikokoustasi, voit kokeilla alla olevia vianetsintävaiheita.
- Varmista, että valitset Zoom-sovelluksen liittyessäsi kokoukseen.
- Haluatko osallistua kokoukseen verkossa? Kirjaudu sisään tilillesi sen sijaan, että liityt vieraana.
- Valitse 'Pysy kirjautuneena' -vaihtoehto, kun kirjaudut sisään Zoom-verkkosivustoon, jotta voit säästää kirjautumisen vaivaa joka kerta.
Pyydä isäntää poistamaan Piilota osallistujan profiilikuvat käytöstä
Viimeinen vaihtoehto on tarkistaa, onko kokouksen isäntä poistanut profiilikuvat käytöstä. Kyllä, Zoom antaa isännän nyt poistaa osanottajan kuvat käytöstä, minkä vuoksi profiilikuvat eivät näy kokouksessa. Voit tarkistaa sen:
- Pyydä isäntää siirtymään Zoom-verkkosivustolle.
- Kirjaudu sisään ja napsauta Tilini oikeassa yläkulmassa.

- Napsauta nyt asetukset sivupalkissa.
- Napauta seuraavalla näytöllä Kokouksessa (perus), kuten kuvakaappauksessa näkyy.

- Vieritä alas ja poista käytöstä kytkin Piilota osallistujan profiilikuvat kokouksessa ”Jos käytössä.

Jos mikään yllä olevista menetelmistä ei toimi sinulle, pyydä kokouksen isäntää seuraamaan yllä olevia ohjeita ja poista piilota profiilikuvavaihtoehto.
kuinka poistaa gmail-kuvasi
Käärimistä
Nämä olivat joitain nopeita tapoja korjata Zoom-profiilikuva, jota ei näy kokouksessa. Toivon, että pystyt nyt näyttämään profiilikuvasi nimesi tai videosi sijasta Zoom-kokouksessa. Jos sinulla on muita epäilyksiä tai kysyttävää, voit kommentoida alla.
Lue myös Kuinka lopettaa zoomaus siirtymästä automaattisesti koko näytön tilaan
Facebook-kommentitVoit myös seurata meitä välittömistä teknologiauutisista osoitteessa Google Uutiset tai saat vinkkejä ja vinkkejä, älypuhelimien ja gadgetien arvosteluita liittymällä GadgetsToUse Telegram Group tai uusimmat katselmusvideot tilaa GadgetitKäytä Youtube-kanavaa.