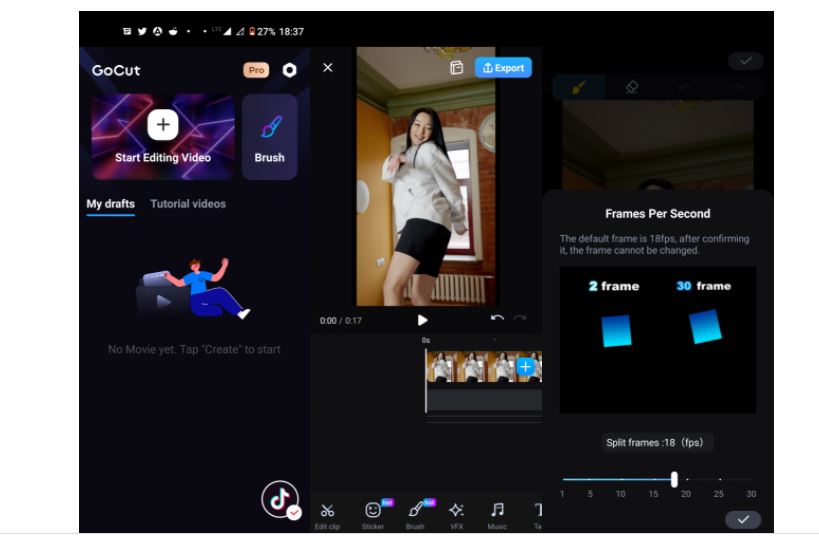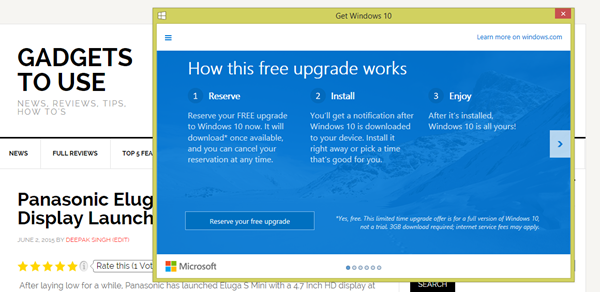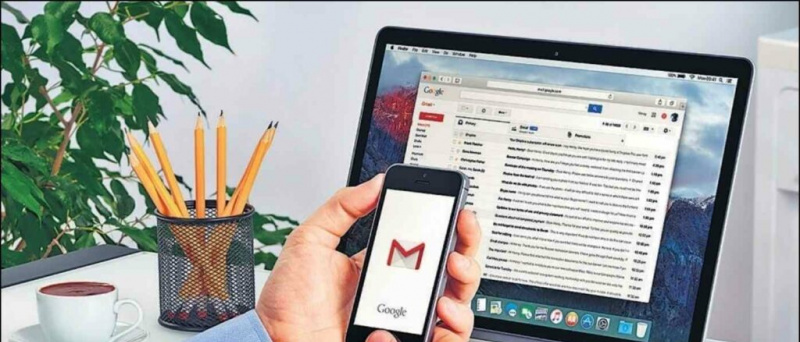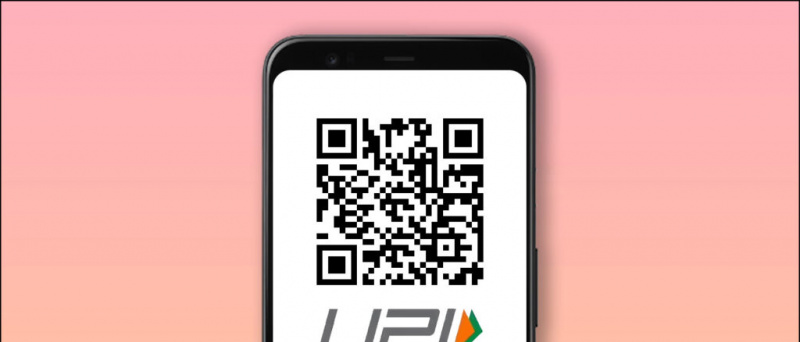Kukaan ei pidä tarpeettomista mainoksista. Se voi olla häiritsevää ja häiritä käyttökokemustasi. Jos olet äskettäin päivittänyt uuteen kannettavaan tietokoneeseen tai näet paljon mainoksia Windows-kannettavassasi, tämä opas auttaa poistamaan kaikki mainokset käytöstä Windows 11:ssä tai Windows 10:ssä. Katso tällä välin artikkeliamme aiheesta ChatGPT:n asentaminen Windowsiin .
Poista kaikki mainokset käytöstä Windows 11:ssä tai 10:ssä
Sisällysluettelo
Microsoft sijoittaa älykkäästi paljon mainoksia Windowsiin. Se voi usein haitata käyttökokemustasi. Onneksi voit poistaa useimmat näistä mainoksista. Tämä ei vain paranna käyttökokemustasi, vaan voi myös vapauttaa bloatwaren tällä hetkellä käyttämää tilaa. Seuraa tätä opasta ymmärtääksesi helpot tavat tehdä se.
Sovellusten asennuksen poistaminen Windowsin Käynnistä-valikosta
Microsoft toimittaa Windows-laitteellesi paljon sovelluksia, joista ei välttämättä ole sinulle hyötyä. Tällainen bloatware vie tarpeetonta tallennustilaa ja RAM-muistia. Voit poistaa kaikki nämä sovellukset noudattamalla alla lueteltuja ohjeita.
1. Klikkaa Windowsin Käynnistä-valikko ja mene kohtaan Kaikki sovellukset .
2. Etsi sovellus, jonka haluat poistaa, ja oikealla painikkeella samalla.
3. Klikkaa Poista asennus .
Sovellus poistetaan kannettavasta tietokoneesta.
Poista sovellusten asennus kohdasta Ohjelmat ja ominaisuudet
Joitakin sovelluksia, kuten Microsoft Office -sovelluksia, ei voi poistaa suoraan, ja niiden asennus edellyttää ohjatun poistotoiminnon suorittamista. Poista sovellusten asennus Ohjelmat ja ominaisuudet -ikkunan kautta noudattamalla alla olevia ohjeita.
1. Siirry Käynnistä-painikkeesta Windowsiin Ohjauspaneeli .
kuinka poistan google-tilini toisesta laitteesta
2. Klikkaa Ohjelmat .
3. Napsauta seuraavaksi Ohjelmat ja ominaisuudet .
4. Uusi ikkuna avautuu, jossa luetellaan kaikki Windows-tietokoneellesi asennetut kolmannen osapuolen sovellukset.
5. Valitse sovellus, jonka haluat poistaa ja napsauta Poista asennus .
Poista sovellukset ja widgetit tehtäväpalkista
Microsoft yhdistää oletuksena Teams Chatissa ja tehtäväpalkin widgetit. Jos et käytä niitä, tehtäväpalkki saattaa olla täynnä liikaa tarpeettomia kuvakkeita ja sovelluksia. Onneksi voit poistaa sen käytöstä helposti. Tässä on muutamia helppoja tapoja tehdä se.
1. Siirry Windowsiin asetukset ja klikkaa Personointi .
2. Alla Personointi , Klikkaa Tehtäväpalkki .
3. Poista käytöstä kytkin varten Chatit ja Widgetit vaihda, jos et halua nähdä säätietoja ja muita yksityiskohtia tehtäväpalkissasi.
Poista mainokset Windowsin widgeteistä
Voit myös poistaa mainoksia Windows 11:n widgeteistä poistamatta niitä pysyvästi käytöstä. Noudata alla lueteltuja ohjeita.
1. Lehdistö Windows + W tietokoneellasi päästäksesi widgetin ikkunaan.
2. Siirry kohtaan profiilivalikko oikeassa yläkulmassa.
3. Poista check b0xes käytöstä esittää. Voit myös kirjautua ulos Microsoft-tililtäsi poistaaksesi sen käytöstä.

3. Muuta ' Mukauta lukitusnäyttöäsi asetukset Windows Spotlightista kohteeseen Kuva .
4. Kun olet tehnyt niin, poista valinta ' Hanki hauskoja faktoja, vihjeitä lukitusnäytöllesi '.
Mainokset Windowsin lukitusnäytöltä poistetaan nyt.
Poista Windows Spotlight Resurssienhallinnasta
Voit myös poistaa mainokset käytöstä File Explorerissa muuttamalla helposti joitain tietokoneen asetuksia. Näin:
1. Mene Tiedostonhallinta Windows-tietokoneellasi ja napsauta yläosassa olevaa kolmen pisteen kuvaketta.
2. Klikkaa Vaihtoehdot -välilehti.
3. Alla Näytä välilehti, poista valinta 'Näytä synkronointipalveluntarjoajan ilmoitukset' ja napsauta Tallentaa .
Poista Windowsin ilmoitusmainokset käytöstä
Ilmoitukset, usein vihjeiden, temppujen tai ehdotusten muodossa, voivat haitata käyttökokemusta, jolloin Microsoft saattaa strategisesti yrittää siirtää sinut selaimeensa tai hakukoneeseensa. Voit poistaa sen käytöstä, jos et halua hämärtää asetuksiasi näiden suositusten perusteella.
1. Siirry kohtaan Järjestelmä valikosta Asetukset ja napsauta Ilmoitukset .
irrota Google-tilini muista laitteista
2 . Vieritä kohtaan Lisäasetukset ja poista valinta kolme laatikkoa, jotka liittyvät ehdotuksiin ja vinkkeihin.
Nyt et saa näitä ilmoitusmainoksia.
Poista ehdotukset Windows-hausta
Windows Search auttaa sinua löytämään nopeasti etsimäsi tiedostot, kansiot tai sovellukset tietokoneeltasi. Microsoft voi kuitenkin näyttää myös sisältöehdotuksia, jotka saattavat olla sinulle epäolennaisia ja voivat haitata käyttökokemustasi. Noudata alla olevia ohjeita poistaaksesi ehdotukset Windowsin hakupalkista.
1. Avaa asetukset sovellus, napsauta Yksityisyys ja turvallisuus ja napsauta Hakuoikeudet .
2 . Vuoro pois vaihtaa Näytä haun kohokohdat.
Nyt et näe sisältöehdotuksia hakukentässä.
Poista mainokset käytöstä sovelluksissa käyttämällä mainostunnustasi
Ainutlaatuinen mainostunnuksesi auttaa Windowsia näyttämään mukautettuja mainoksia kiinnostuksen kohteidesi perusteella. Voit kuitenkin helposti poistaa sen käytöstä seuraavasti:
1. Mene Yksityisyys ja turvallisuus Asetukset-kohdassa ja napsauta Kenraali .
2. Sammuta neljä kytkintä niiden alla, jotka on linkitetty ehdotettuun sisältöön.

Poista mainokset käytöstä laitteen käytön perusteella
Microsoft voi näyttää sinulle räätälöityjä vinkkejä, mainoksia tai suosituksia sen mukaan, miten käytät Windows-laitettasi. Voit kuitenkin poistaa ne helposti käytöstä seuraamalla alla olevia ohjeita.
1. Navigoi kohtaan Personointi valikosta Asetukset ja napsauta Laitteen käyttö .
2. Kytke pois päältä jokainen personointi, joka on saattanut olla käytössä.
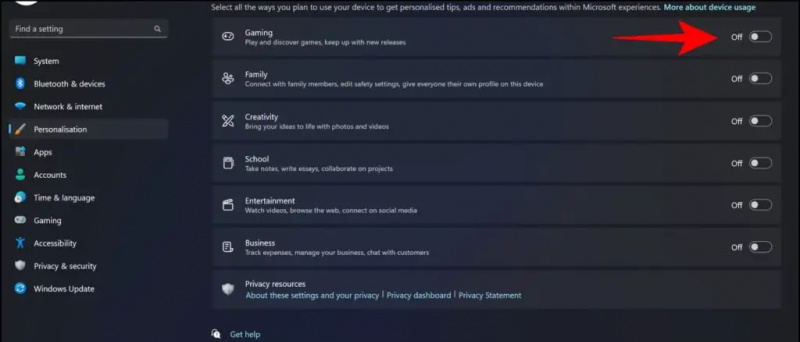
2. Sammuta kytkin joka lähettää valinnaisia diagnostiikkatietoja tai sallii Microsoftin käyttää niitä räätälöityihin kokemuksiin.
Android asettaa ilmoitusäänen sovellukselle
Nyt Microsoft ei jaa tai käytä diagnostiikkatietoja.
Käärimistä
Se on siis kääre. Kaikki yllä luetellut tavat auttavat sinua poistamaan mainokset käytöstä Windows 11 -laitteellasi. Jos tämä opas oli mielestäsi hyödyllinen, jaa se ystävillesi. Katso lisää teknisiä vinkkejä ja temppuja alla olevista linkeistä. Pysy kuulolla, jos haluat lukea lisää tällaisia gadgeteja.
Lue myös seuraavat:
- 8 tapaa pakottaa lopettamaan sovellukset Windows 11:ssä tai 10:ssä
- 200 Windows-apuohjelmaa yhdessä sovelluksessa [NirLauncher]
- Tekstityksen saaminen mihin tahansa peliin Windows 11:ssä
- 15 tapaa korjata Windows Photos -sovellus, joka ei toimi [opas]
Voit myös seurata meitä saadaksesi välittömiä teknisiä uutisia osoitteessa Google Uutiset tai jos haluat vinkkejä ja temppuja, älypuhelimien ja vempaimien arvosteluja, liity piippaava.it