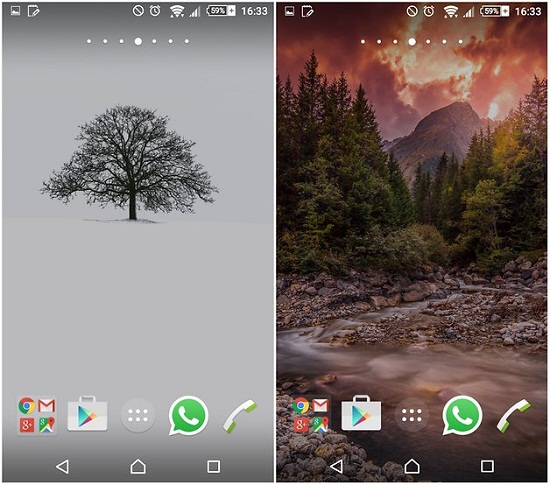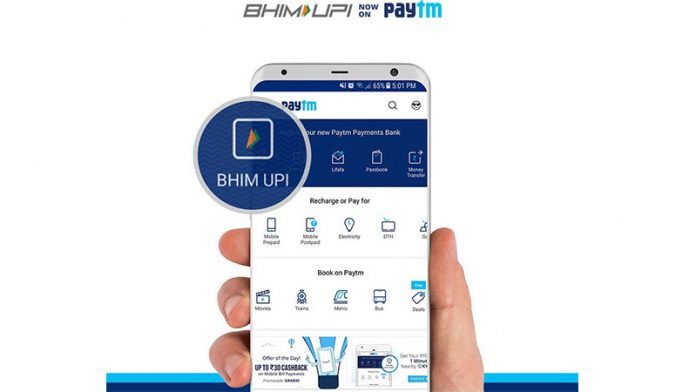Epidemiassa voit istua talossasi ja osallistua luokkiin tai työkokouksiin zoomilla. Videoneuvottelun aikana et ehkä näe taustasi muille, se voi johtua sotkuista tai muista yksityisyydensyistä. Tässä artikkelissa näytämme sinulle nopean ja helpon tavan hämärtää videotaustasi zoomauskokouksessa.
Hämärtää videotaustasi zoomattavassa videopuhelussa
Tähän asti ihmiset tapasivat korvata taustansa virtuaalisella taustalla zoomauksessa aina, kun he halusivat piilottaa takanaan olevan. Kaikki eivät kuitenkaan olleet tyytyväisiä virtuaalitaustaan, koska ne eivät yleensä toimi oikein ilman vihreää näyttöä tai jatkuvaa valaistusta.
Vaikka juhlat on myöhässä, Zoom on vihdoin ottanut käyttöön hämärtää taustaominaisuuden uusimmalla 5.5.0-päivityksellä, joka julkaistiin 1. helmikuuta 2021. Uuden ominaisuuden avulla voit hämmentää kaiken muun paitsi itsesi kokouksessa häiritsemään - ilmaisen puhelun kokemus.
Alla on, kuinka voit hämärtää zoomausvideotaustasi ennen kokoukseen liittymistä tai tietokoneella jo käynnissä olevan videoneuvottelun aikana. Mutta ennen kuin aloitamme, muista päivittää zoomaussovelluksesi uuteen versioon, ellei vielä.
Ennen liittymistä kokoukseen
1. Avaa Zoom Client tietokoneellasi.
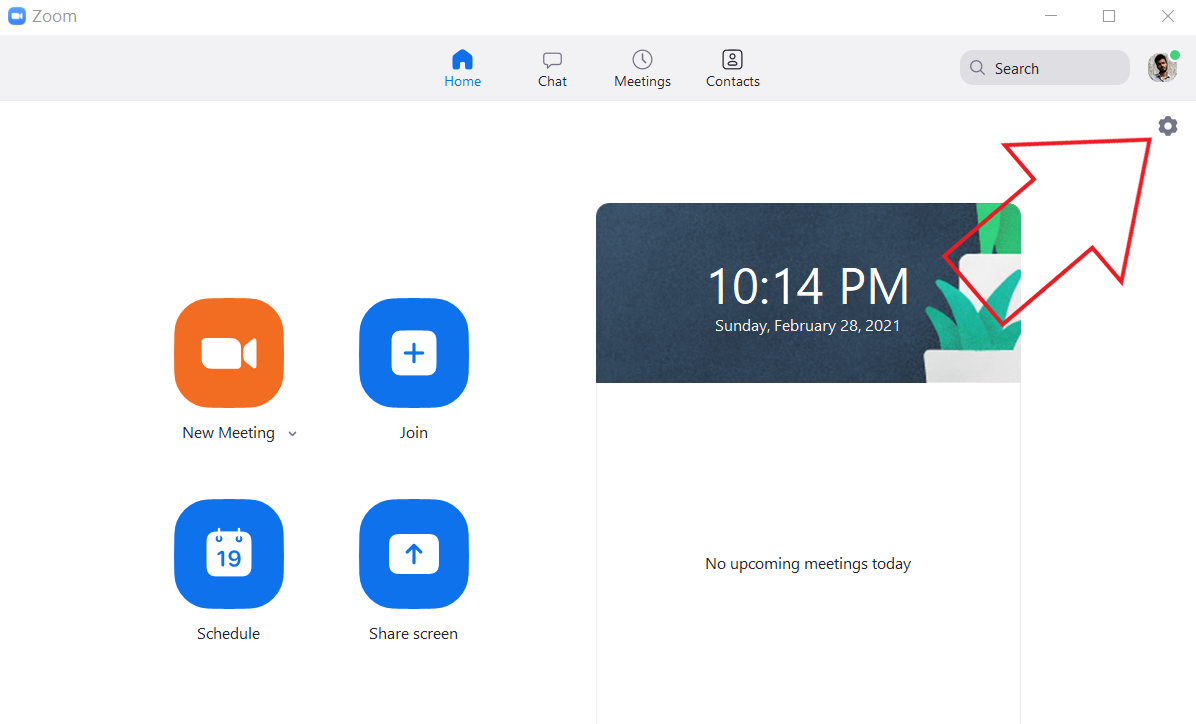
2. Napsauta Asetukset-kuvaketta oikeassa yläkulmassa.

3. Valitse Tausta ja suodattimet vasemmalla olevasta sivupalkista.

4. Valitse Virtuaalitausta-kohdasta Hämärtää.
Zoomaa nyt hämärtää taustasi, ja sama näkyy reaaliajassa esikatseluikkunassa. Nyt voit sammuttaa asetukset ja liittyä kokoukseen hämärtää taustatehosteen.
Kokouksen aikana
1. Napsauta piirroksessa pysäytysvideon vieressä olevaa ylöspäin osoittavaa nuolta.

2. Valitse Valitse virtuaalitausta.

3. Valitse seuraavasta näytöstä sumea taustatehoste.
Taustan epätarkkuustehoste lisätään videollesi automaattisesti kokouksessa. Jos et pidä epätarkkuustehosteesta, voit palata alkuperäiseen videoon tai vaihtaa taustasi tai videosi samaan tausta- ja suodatinvalikkoon zoomausasetuksissa.
Huomaa: Sinun ei tarvitse vihreää näyttöä sumennustoiminnon käyttämiseksi. Itse asiassa, kun valitset sumennusvaihtoehdon, zoomaus poistaa 'Minulla on vihreä näyttö' -vaihtoehdon.
Vaihtoehtoinen tapa hämärtää zoomausta
Jos et halua päivittää Zoom-asiakasta jostain syystä, voit noudattaa vaihtoehtoista tapaa hämärtää taustaa Zoom-videopuhelussa.
Tässä käytämme Zoomin virtuaalista taustaominaisuutta korvaamaan tausta aiemmin sumennetulla kuvalla. Tällöin näyttää siltä, että olet hämärtänyt taustasi, kun taas todellisuudessa olet hämärtänyt kuvan. Se koostuu kolmivaiheisesta prosessista, joka on seuraava.
1. Ota valokuva taustastasi
Aloita napsauttamalla taustakuvaa. Voit tehdä tämän verkkokamerallasi käyttämällä Kamera-sovellusta Windows-sovelluksessa tai Photoboot-sovellusta Macissa. Voit myös napsauttaa kuvaa puhelimesi kameralla - aseta se vain verkkokamerasi tasolle, jopa pitääkseen asiat.

Varmista, että valokuva on otettu hyvässä valossa. Tämän pitäisi olla myös todellinen tausta, johon aiot osallistua kokouksessasi.
2. Lisää Hämärtää taustakuvaan
Lisää nyt hämärtävä vaikutus taustakuvaan, jonka otit. tehdä tämä:
1. Avaa selaimellasi https://www.befunky.com/create/blur-image/
kuinka tehdä elokuva google-kuvilla

2. Napsauta tässä Avaa> Tietokone ja valitse taustakuva.

3. Kun kuva on lisätty, aseta haluttu sumennuksen voimakkuus.

4. Napsauta sitten Tallenna> Tietokone.

5. Aseta laaduksi 100 ja lataa kuva napsauttamalla Tallenna.
3. Lataa sumea tausta zoomaukseen
On tullut aika lähettää näön taustakuva zoomaukseen virtuaalitaustavaihtoehdon avulla.
1. Avaa tietokoneesi Zoom ja siirry kohtaan Asetukset.
2. Valitse tässä sivupalkista Tausta ja suodattimet.

3. Napsauta Virtuaalikuvakkeet-välilehden + -kuvaketta ja napauta Lisää kuva.

4. Valitse muokkaamasi sumea taustakuva.

5. Kuva muuttaa nyt todellista taustaa antamalla tuntuman sumentuneesta taustasta.
Jos sinulla on vihreä näyttö, valitse 'Minulla on vihreä näyttö', jotta se olisi yhtenäisempi. Varmista myös, että olet oikeassa valaistuksessa helpottaaksesi kunnollista työskentelyä. Tämä menetelmä on melko tylsä, ja siksi on suositeltavaa päivittää Zoom uusimpaan versioon ja käyttää sisäänrakennettua taustan hämärtämistä.
Tämä oli pikaopas siihen, kuinka voit hämärtää taustaa Zoom-kokouksessa, ennen liittymistä kokoukseen tai meneillään olevan konferenssin aikana. Kokeile ominaisuutta ja kerro minulle kokemuksestasi alla olevissa kommenteissa. Pysy kanssamme saadaksesi lisää vastaavia vinkkejä.
Facebookin kommenttiruutuVoit myös seurata meitä välittömistä teknologiauutisista osoitteessa Google Uutiset tai saat vinkkejä ja vinkkejä, älypuhelimien ja gadgetien arvosteluita liittymällä GadgetsToUse Telegram Group tai uusimmat katselmusvideot tilaa Gadgetit YouTube-kanavan käyttämiseen.