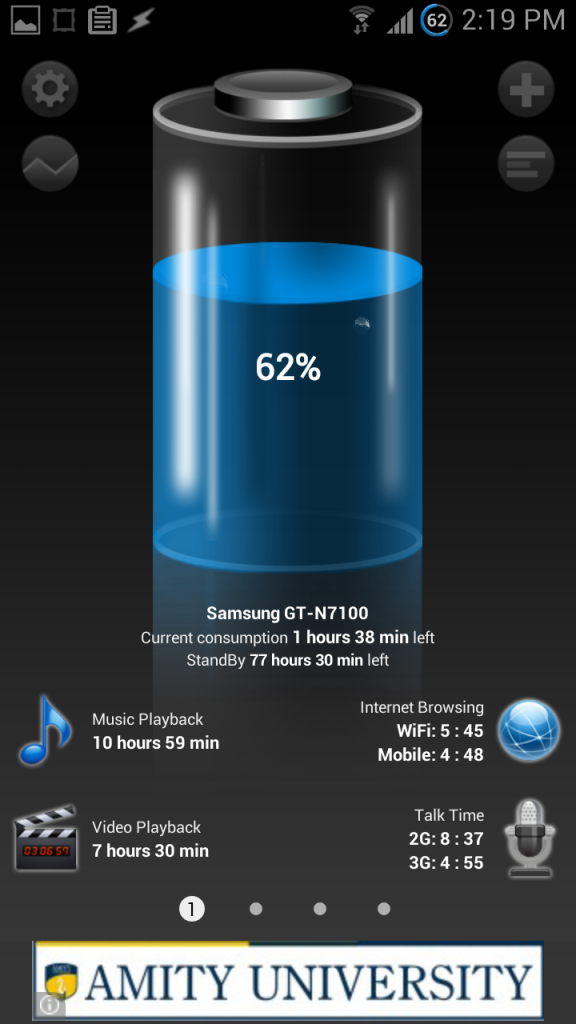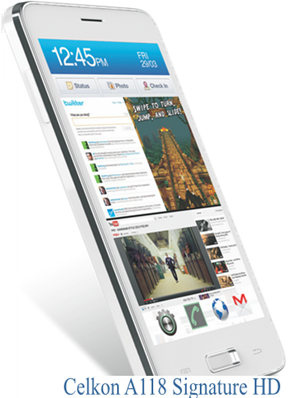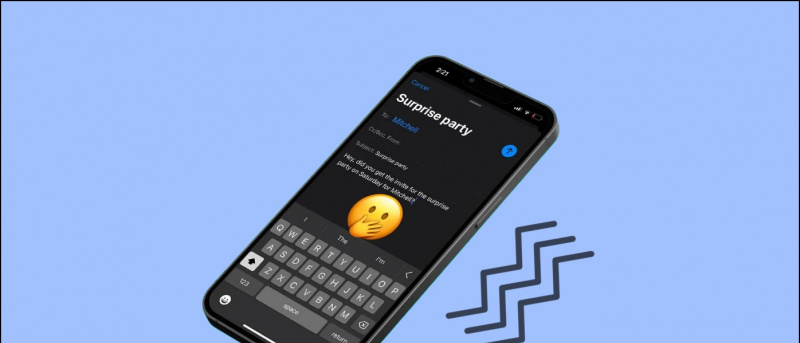Pandemiassa saatat olla läsnä kursseillasi tai työkokouksissasi Zoomaus istuessasi kotona. Nyt, videoneuvottelun aikana, et ehkä halua muiden näkevän taustasi, johtuen siististä huoneesta tai muista yksityisyydensyistä. Tässä artikkelissa kerromme sinulle nopean ja helpon tavan hämärtää videotaustasi Zoom-kokouksessa.
Liittyvät | 3D AR -kasvovaikutusten käyttö zoomauksessa
Hämärtää videotaustasi videopuhelun zoomauksessa
Sisällysluettelo
iphone-yhteystiedot eivät synkronoidu gmailin kanssa
Tähän asti ihmiset tapasivat korvata heidän taustansa virtuaalitaustalla Zoomissa aina, kun he halusivat piilottaa takanaan olevan. Kaikki eivät kuitenkaan olleet tyytyväisiä virtuaalitaustaan, koska ne eivät yleensä toimi oikein ilman vihreää näyttöä tai tasaista valaistusta.
Vaikka myöhässä juhliin, Zoom on vihdoin ottanut käyttöön hämärtää taustaominaisuuden viimeisin 5.5.0-päivitys , julkaistu 1. helmikuuta 2021. Uuden ominaisuuden avulla voit hämärtää kaiken muun paitsi itsesi kokouksessa häiriötöntä soittokokemusta varten.
Alla on, kuinka voit hämärtää Zoom-videotaustasi ennen kokoukseen liittymistä tai jo käynnissä olevan videoneuvottelun aikana tietokoneellasi. Mutta ennen kuin aloitamme, varmista päivitä Zoom-asiakasohjelma uuteen versioon , jos ei jo.
Ennen liittymistä kokoukseen
- Avaa Zoom-asiakas tietokoneellasi.

- Klikkaa asetukset -kuvake oikeassa yläkulmassa.

- Valitse Tausta ja suodattimet sivupalkista vasemmalla.

- Valitse Virtuaalitaustat-kohdasta Hämärtää .
Zoomaa nyt hämärtää taustasi, ja sama näkyy reaaliajassa esikatseluikkunassa. Voit nyt sulkea Asetukset ja liittyä kokoukseen hämärtää taustatehosteen.
kuinka muuttaa ilmoitusääntä Facebook-sovelluksessa
Käynnissä olevan kokouksen aikana
- Napsauta kokouksessa ollessasi ylöspäin osoittava nuoli Lopeta video -kohdan vieressä.

- Klikkaa Valitse Virtuaalitausta .

- Valitse seuraavassa näytössä Hämärtää taustavaikutus.
Taustan epätarkkuustehoste lisätään videollesi automaattisesti kokouksessa. Jos et pidä epätarkkuustehosteesta, voit palata alkuperäiseen videoon tai korvata taustasi kuvalla tai videolla samassa zoomausasetusten Tausta ja suodattimet -valikossa.
Huomaa: Sinun ei tarvitse olla vihreää näyttöä sumennustoiminnon käyttämiseksi. Itse asiassa Zoom poistaa käytöstä 'Minulla on vihreä näyttö' -vaihtoehdon, kun valitset Hämärtää-vaihtoehdon.
Vaihtoehtoinen tapa hämärtää zoomausta
Jos et halua päivittää Zoom-asiakasta jostain syystä, voit hämärtää taustaa Zoom-videopuhelussa noudattamalla vaihtoehtoista lähestymistapaa.
Tässä käytämme Zoomin virtuaalista taustaominaisuutta korvaamaan taustan jo hämärtyneellä kuvalla. Tällöin näyttää siltä, että olet hämärtänyt taustasi, kun taas olet hämärtänyt kuvan todellisuudessa. Siihen sisältyy kolmivaiheinen prosessi seuraavasti.
kuinka poistaa kuvasi gmailista
1. Ota valokuva taustastasi

Aluksi sinun on napsautettava taustakuvaa. Voit tehdä sen verkkokamerallasi käyttämällä Kamera-sovellusta Windowsissa tai PhotoBooth-sovellusta Macissa. Voit myös napsauttaa kuvaa puhelimesi kameralla - pidä se vain verkkokamerasi tasolla, jotta asiat pysyvät tasaisina.
Varmista, että valokuva on otettu hyvässä valaistuksessa. Lisäksi sen on oltava todellinen tausta, johon aiot osallistua kokouksessasi.
2. Lisää Sumennus taustakuvaan
Lisää nyt hämärtävä vaikutus taustakuvaan, jonka otit. Tehdä niin:
- Avaa selain ja siirry https://www.befunky.com/create/blur-image/ .

- Napsauta tätä Avata > Tietokone ja valitse taustakuva.

- Kun kuva on lisätty, aseta haluttu sumennuksen voimakkuus.

- Napsauta sitten Tallentaa > Tietokone .

- Aseta laatu arvoksi 100 ja napsauta Tallentaa ladata kuvan.
3. Lataa sumea tausta zoomaukseen
Nyt on aika lähettää näön taustakuva Zoomiin virtuaalitaustavaihtoehdolla.
- Avaa Zoom tietokoneellasi ja siirry kohtaan asetukset .
- Valitse täältä Tausta ja suodattimet sivupalkista.

- Klikkaa + -kuvaketta ja napauta Lisää kuva Virtuaalitaustat-välilehdessä.

- Valitse muokkaamasi sumea taustakuva.

- Kuva korvaa nyt todellisen taustasi ja antaa sumentuneen taustan.
Jos sinulla on vihreä näyttö, valitse 'Minulla on vihreä näyttö', jotta se olisi yhtenäisempi. Varmista myös, että olet oikeassa valaistuksessa, jotta ominaisuus toimii oikein. Tämä menetelmä on melko tylsä, ja siksi on suositeltavaa päivittää Zoom uusimpaan versioon ja käyttää sisäänrakennettua taustan hämärtämistä.
Käärimistä
Tämä oli nopea opas siitä, miten voit hämärtää taustaa Zoom-kokouksessa, ennen liittymistä kokoukseen tai meneillään olevan neuvottelun aikana. Kokeile ominaisuutta ja kerro minulle kokemuksestasi alla olevissa kommenteissa. Pysy kuulolla lisää tällaisia vinkkejä.
Lue myös Kuinka kirjoittaa / piirtää jaetulle näytölle tai taululle zoomauksessa .
minne laittaa ilmoitusäänet android
Facebook-kommentitVoit myös seurata meitä välittömistä teknologiauutisista osoitteessa f Google Uutiset tai saat vinkkejä ja vinkkejä, älypuhelimien ja gadgetien arvosteluita liittymällä GadgetsToUse Telegram Group tai uusimmat katselmusvideot tilaa GadgetitKäytä Youtube-kanavaa.