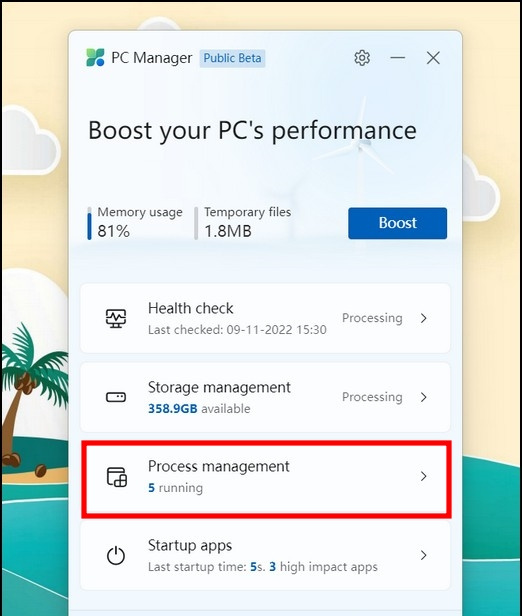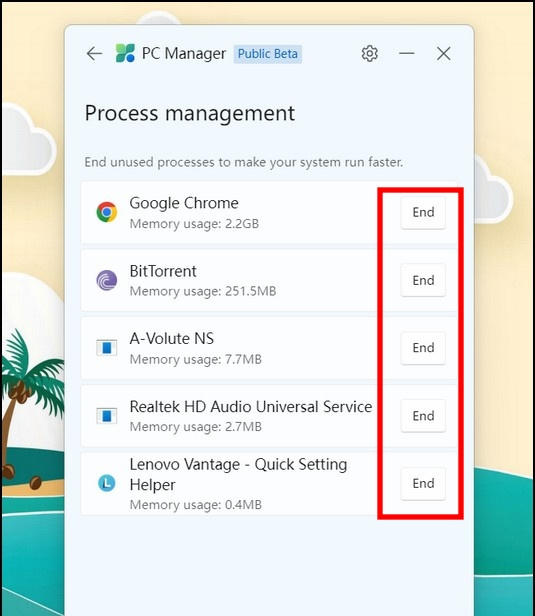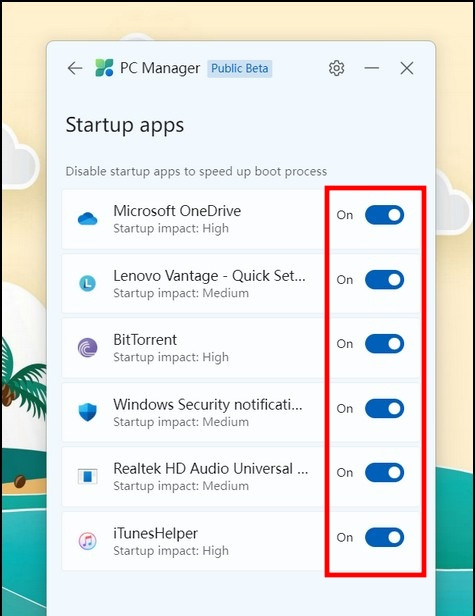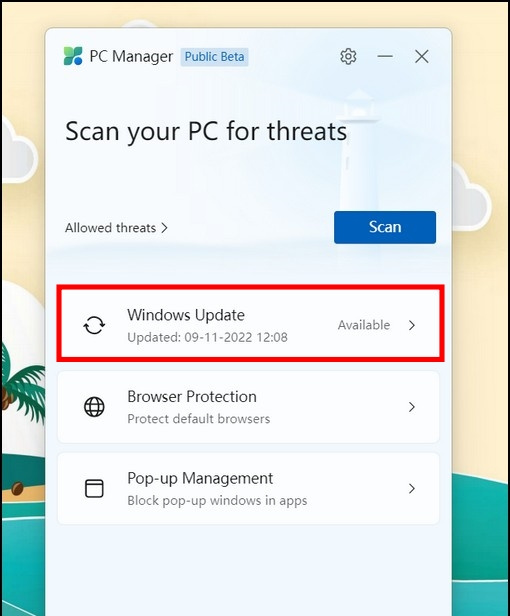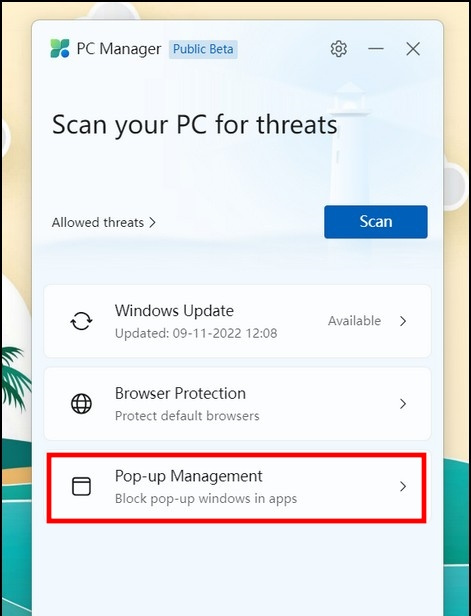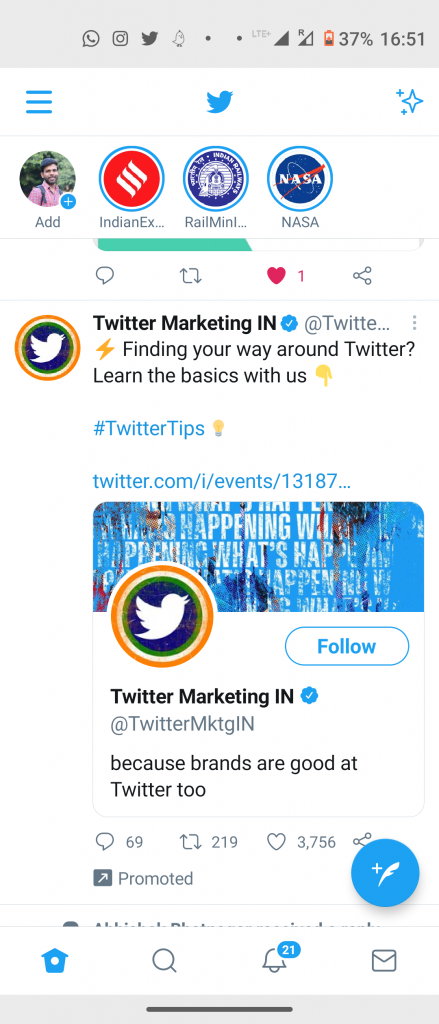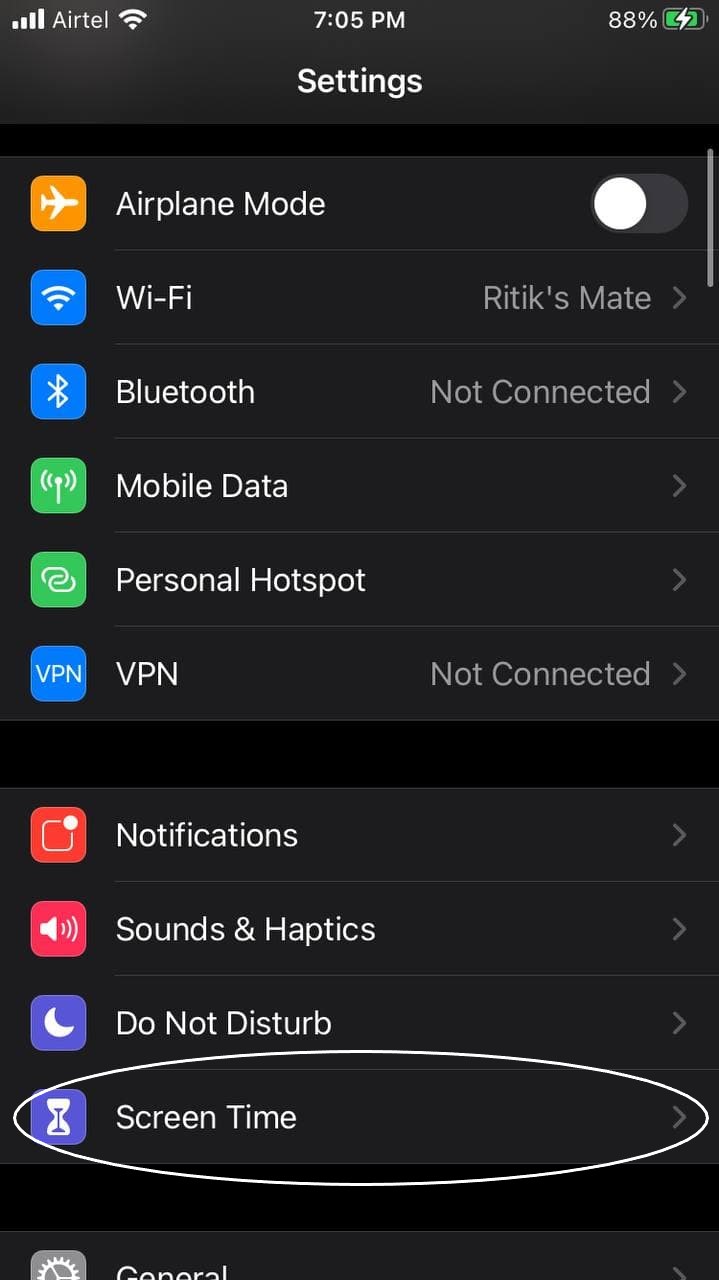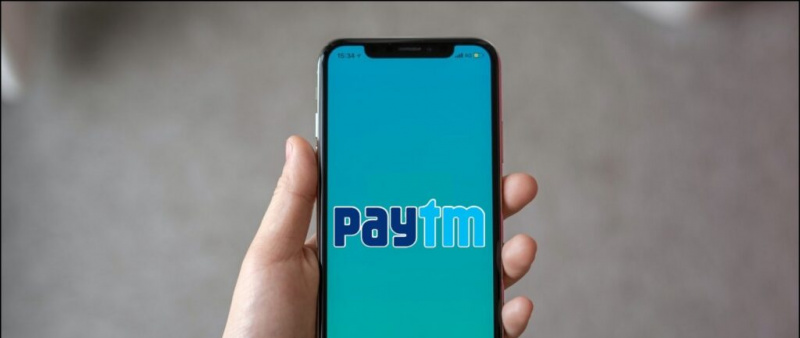Sen lisäksi, että puhdistat käsin Windowsin välimuisti , roskatiedostot , ja tarpeettomia sovelluksia , Microsoft esitteli äskettäin PC Manager -sovellus auttaa sinua ylläpitämään puhdasta ja turvallista järjestelmää. Tämä sovellus tarjoaa monia ominaisuuksia, joita voidaan käyttää nopeuttaa Windows-koneesi hetkessä. Pysy kanssamme tässä selityksessä oppiaksesi kaiken Microsoftin uusimmasta PC Manager -sovelluksesta ja sen eduista ja haitoista.
näyttö ei käynnisty saapuvien puhelujen yhteydessä

Sisällysluettelo
Microsoftin uusi PC Manager -sovellus on tällä hetkellä saatavilla Julkinen beta vaiheessa ja on täysin yhteensopiva Windows 10:n (versio 1809) ja uudempien kanssa. Tämä tarkoittaa, että voit kokea sovelluksen sekä Windows 10- että 11-koneilla tehostaaksesi änkytysjärjestelmääsi. Tässä on mitä sinun on noudatettava:
1. Lataa PC Manager -sovellus Microsoftin verkkosivustolta ja asenna se suorittamalla MSPPCManagerSetup.exe tiedosto.
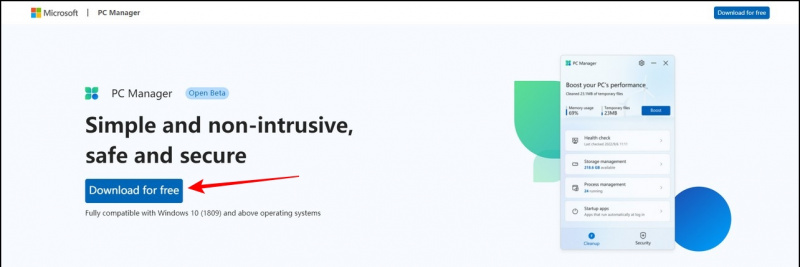
kaksi. Kun se on asennettu, Tuoda markkinoille PC Manager -sovellus.
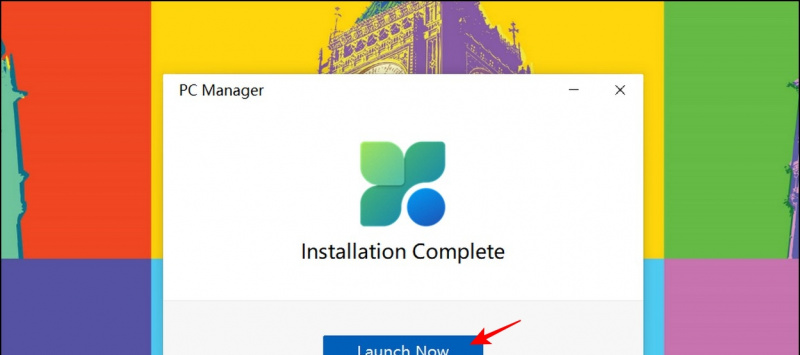 Microsoft PC Manager: Ominaisuudet
Microsoft PC Manager: Ominaisuudet
Yleisesti ottaen sovellus luokittelee kaikki ominaisuudet kahteen luokkaan, nimittäin Siivota ja Turvallisuus , auttaakseen käyttäjiä omissa verkkotunnuksissaan. Puhdistus-välilehti tarjoaa tärkeitä ominaisuuksia järjestelmän nopeuden parantamiseksi ja tehostamiseksi, kun taas Suojaus-välilehti auttaa sinua määrittämään tärkeitä suojausparametreja, kuten Windows Updaten, selaimen suojauksen ja ponnahdusikkunoiden hallinnan olemassa olevien järjestelmän tietoturvariskien vähentämiseksi. Tältä sovellus näyttää:
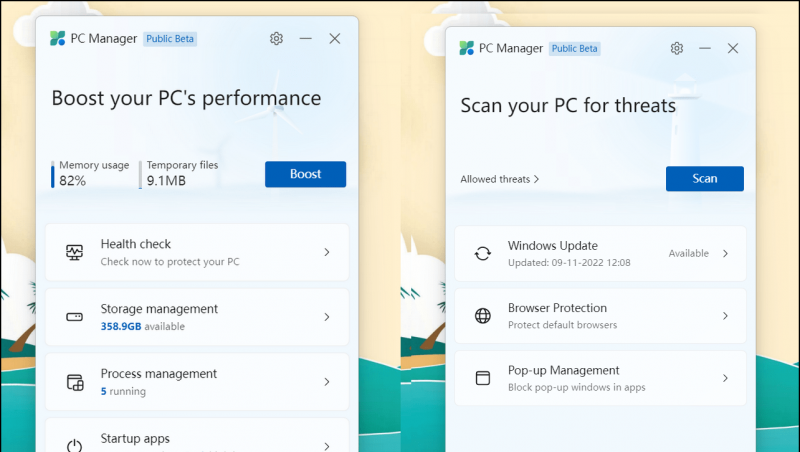
1. Avaa PC Manager -sovellus ja napsauta Terveystarkastus vaihtoehto Puhdistus-välilehdellä.
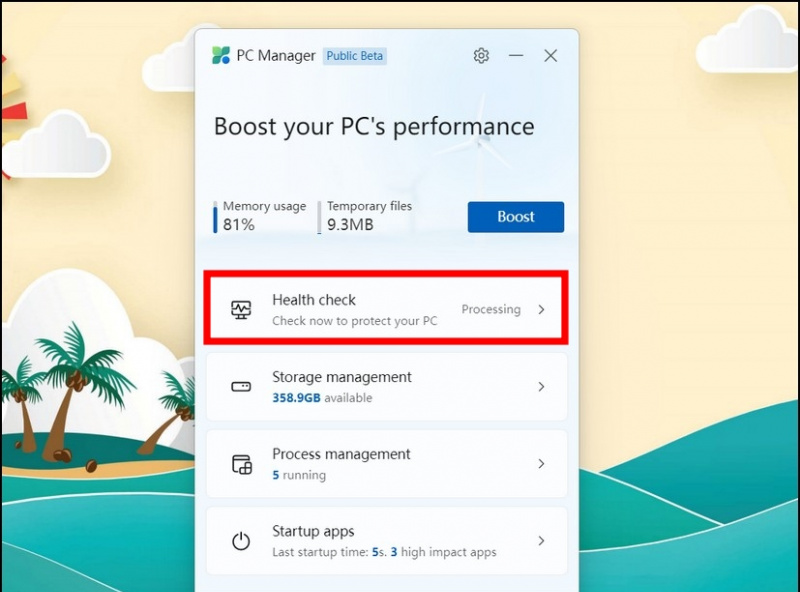
3. Se siitä! Odota muutama sekunti, jotta sovellus tyhjentää valitsemasi kohteet.
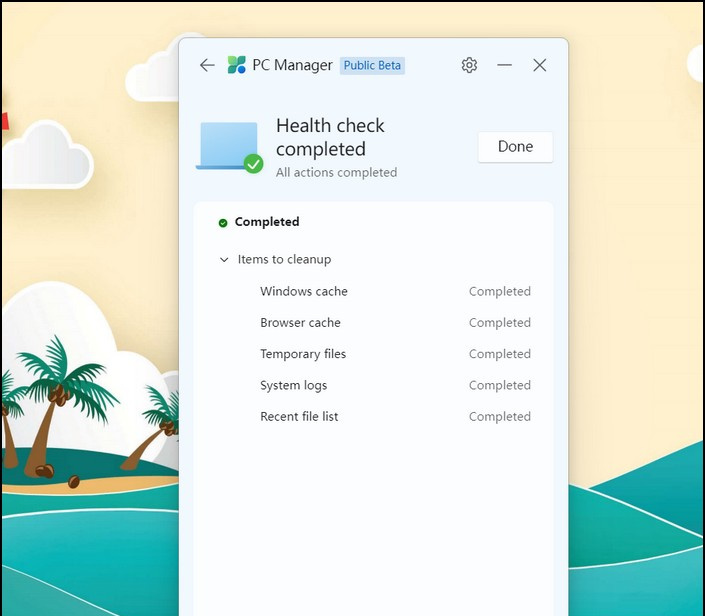
- Syväpuhdistus : Tarkistaa koko järjestelmän tarpeettomien tiedostojen varalta.
- Hallitse suuria tiedostoja : Tämä auttaa sinua löytämään suuret tiedostot määritettyjen asetusten perusteella ja poistamaan ne.
- Hallinnoi sovelluksia : Näyttää luettelon kaikista asennetuista sovelluksista harvoin käytettyjen sovellusten poistamiseksi.
- Storage Sense : Avaa Asetukset-sovelluksen laitteessasi määrittääksesi väliaikaisten tiedostojen automaattisen siivouksen.
3. Voit napsauttaa kutakin asetusta määrittääksesi sen haluamallasi tavalla.
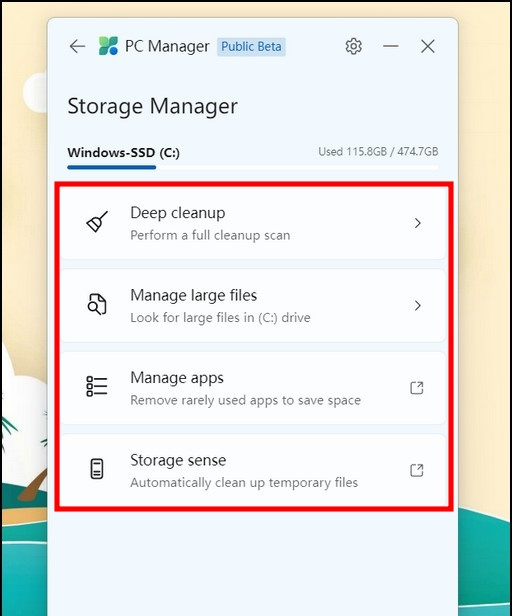
Prosessinhallinta
Prosessinhallinta-vaihtoehto toimii kuten a pieni tehtäväpalkin ikkuna jossa voit tarkastella järjestelmässäsi käynnissä olevien sovellusten luetteloa milloin tahansa. Lisäksi voit tarkastella kunkin käynnissä olevan sovelluksen kokonaismuistia ja sulkea sen napsauttamalla Loppu -painiketta.