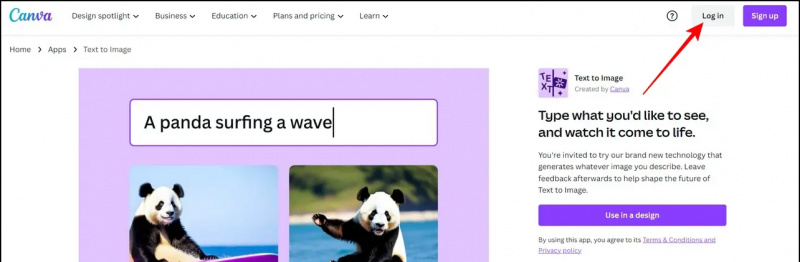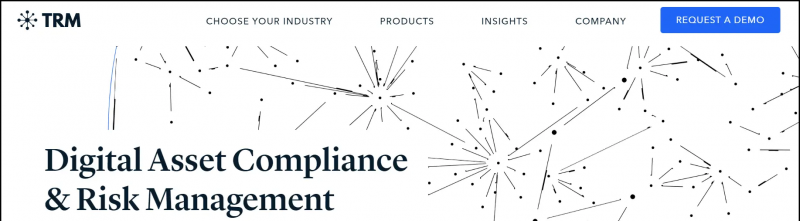Toisin kuin edeltäjänsä, Windows 11 hylkäsi monia hyödyllisiä tehtäväpalkin mukautusominaisuuksia, mikä vaikeuttaa koon säätämistä haluamallasi tavalla. Olemme kuitenkin tutkineet joitain helppoja ratkaisuja ongelman ratkaisemiseksi. Tämä selitys opettaa sinulle erilaisia menetelmiä, joilla voit suurentaa tai pienentää Windows 11:n tehtäväpalkkia ilman ohjelmiston asentamista. Lisäksi voit opetella ota tumma tila käyttöön Windows 11:ssä alkuperäiset sovellukset.
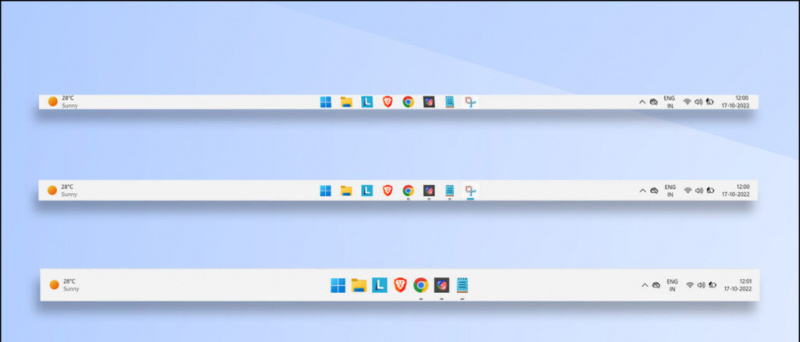
Sisällysluettelo
Tehtäväpalkin koon suurentaminen tai pienentäminen voi helpottaa kuvakkeiden ilmoitusten lukemista ja parantaa yleistä tuottavuuttasi. Jos olet etsinyt tapaa säätää sitä ilmaiseksi, sinun tulee tarkastella seuraavia menetelmiä.
erilaiset ilmoitusäänet eri sovelluksille s9
Käytä Rekisterieditoria Windows 11:n tehtäväpalkin koon säätämiseen
Oletusarvon mukaan Windows 11 ei tarjoa mitään alkuperäistä vaihtokytkintä tehtäväpalkin koon säätämiseksi. Voit kuitenkin säätää samaa säätämällä joitain arvoja käyttämällä Rekisterieditori työkalu. Noudata näitä ohjeita saadaksesi helpon korjauksen:
1. paina Windows-avain ja etsi Rekisterieditori työkalu ja suorita se nimellä Järjestelmänvalvoja .
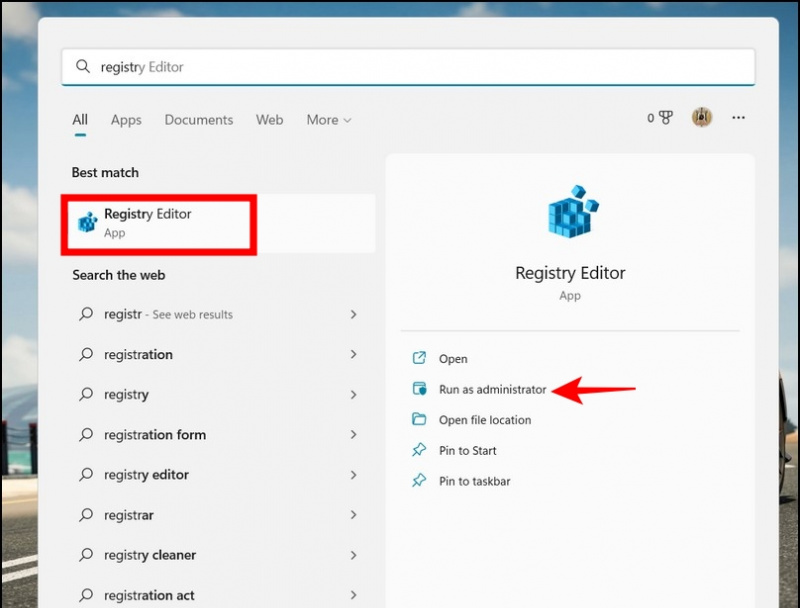
3. Napsauta hiiren kakkospainikkeella Edistynyt kansio ja luo a Uusi > DWord (32-bittinen) arvo .
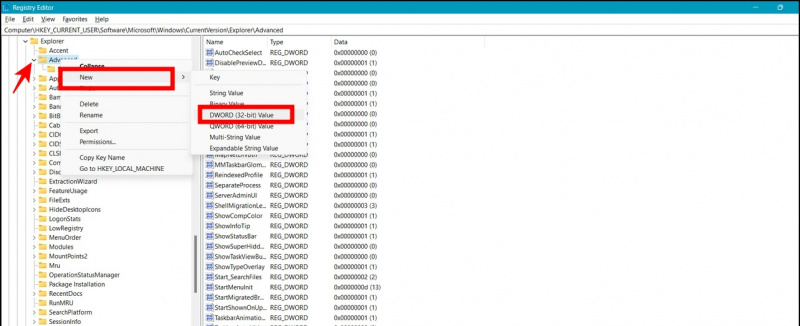
- Normaali Tehtäväpalkin koko (oletus) – Aseta arvoksi 1
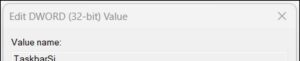
kuinka nähdä muokkaushistoria google-taulukoissa
6. Vieritä lopuksi alaspäin löytääksesi Windowsin Resurssienhallinta prosessi ja napsauta Käynnistä tehtävä uudelleen -painiketta nähdäksesi tehdyt muutokset.
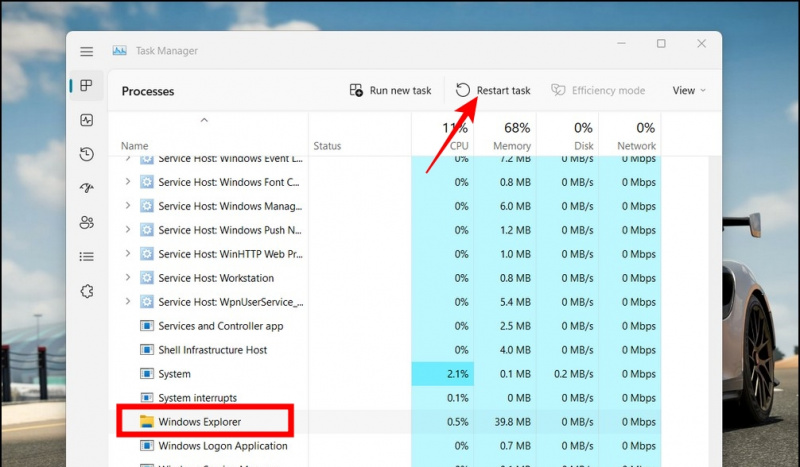
Pieni tehtäväpalkki / Suuri tehtäväpalkki
kaksi. Tuplaklikkaus ladattu erätiedosto suorittaaksesi ja ottaaksesi muutokset käyttöön.

kuinka poistaa gmailin profiilikuva
Palauta Windows 11:n tehtäväpalkki alkuperäiseen kokoonsa
Jos et pitänyt tehtäväpalkin pienestä tai suuresta ulkonäöstä yllä olevien muutosten jälkeen, voit tehdä sen palauta se oletuskokoon erätiedostomme kautta. Lataa meidän Normaalikokoinen tehtäväpalkki tiedosto ja kaksoisnapsauta sitä palauttaaksesi tehtäväpalkin normaalikokoon.
Poista tarpeettomat kuvakkeet saadaksesi tehtäväpalkin näyttämään pienemmältä
Toinen näppärä temppu eri sovellusten tehtäväpalkin tilan vähentämiseksi on tarpeettomien sovellusten poistaminen. Näin voit pienentää saman:
1. paina Windows-avain ja etsi Tehtäväpalkin asetukset käynnistääksesi sen.
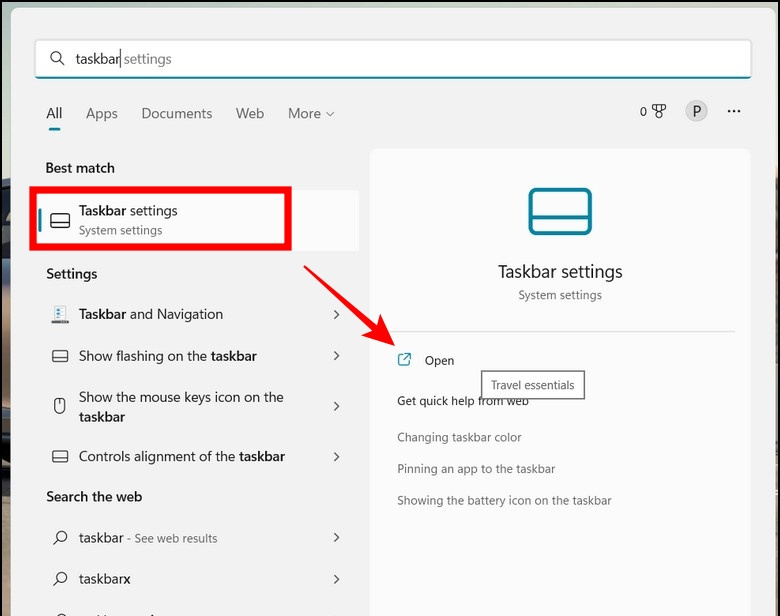
kaksi. Tarkista ja poista tarpeettomat Tehtäväpalkin kohteet -osiossa vaihtaa sammuttaaksesi ne. Voit nopeasti poistaa tehtäväpalkin kohteita, kuten Hae , tehtävänäkymä , widgetit , ja jutella napsauttamalla niiden vastaavia kytkimiä.
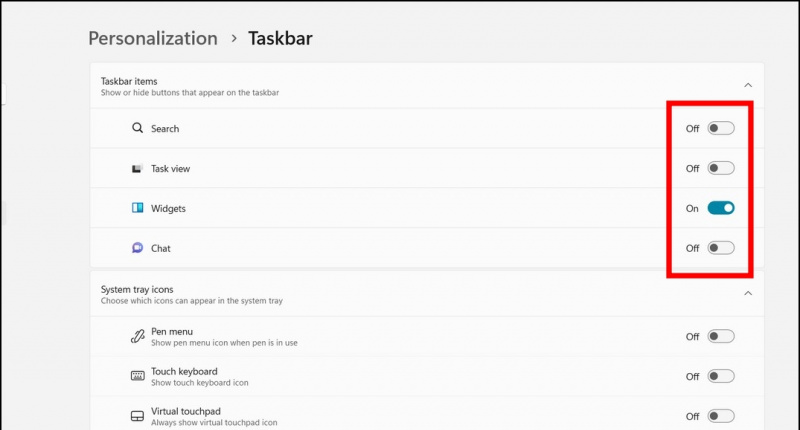
kuinka nollata bluetooth Android-puhelimessa
UKK
K: Kuinka muuttaa tehtäväpalkin kokoa Windows 11:ssä?
V: Voit joko säätää tehtäväpalkin asetuksia Windowsin rekisterityökalulla tai käyttää valmiita erätiedostojamme muuttaaksesi Windowsin tehtäväpalkin kokoa.
K: Kuinka suurennat kuvakkeen kokoa Windows 11 -tehtäväpalkissa?
V: Voit suurentaa Windows 11 -tehtäväpalkin kokoa laajentaaksesi kuvakkeen kokoa automaattisesti. Noudata tässä selityksessä mainittuja menetelmiä saavuttaaksesi saman.
K: Voitko poistaa widgetit ja hakupalkin kuvakkeen Windows 11:ssä?
V: Kyllä, voit poistaa widgetin ja hakupalkin kuvakkeen käytöstä Windows 11:n tehtäväpalkissa käyttämällä alkuperäistä Asetukset-sovellusta. Käytä tässä selityksessä lueteltua kolmatta menetelmää saavuttaaksesi saman.
Päättäminen: Valitse sinulle sopiva tehtäväpalkin koko
Toivomme, että olet onnistuneesti oppinut muuttamaan Windows 11 -järjestelmäsi tehtäväpalkin kokoa yllä olevilla menetelmillä. Jos tämä opas on auttanut sinua samassa, paina tykkää-painiketta ja jaa se ystäviesi kanssa. Tutustu muihin hyödyllisiin vinkkeihin, jotka on linkitetty alla, ja pysy kuulolla GadgetsToUsen tuottavuutta varten.
Kannattaa tarkistaa seuraavat asiat:
- 9 tapaa korjata Sovellusten tai ohjelmistojen asentaminen ei onnistu Windows 11:ssä
- 3 tapaa katsella ja muuttaa videoiden pikkukuvia Windows 11/10:ssä
- 6 Windows 11:n tietosuojaominaisuutta, joita sinun pitäisi käyttää juuri nyt
- Kuinka asentaa ja käyttää New Sound Recorder -sovellusta Windows 11:ssä
Voit myös seurata meitä saadaksesi välittömiä teknisiä uutisia osoitteessa Google Uutiset tai jos haluat vinkkejä ja temppuja, älypuhelimien ja vempaimien arvosteluja, liity beepry.it,
kuinka poistaa valokuva google profiilista