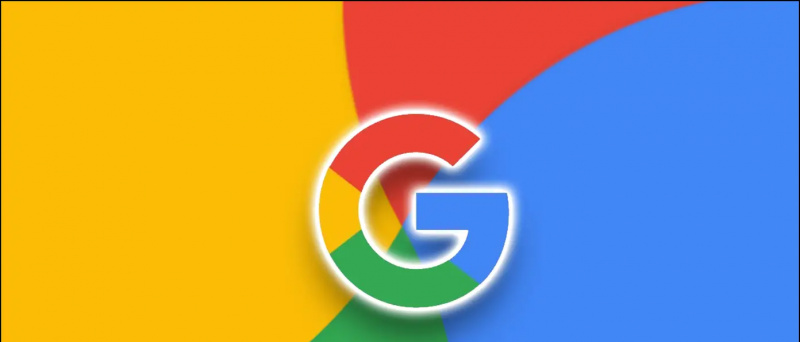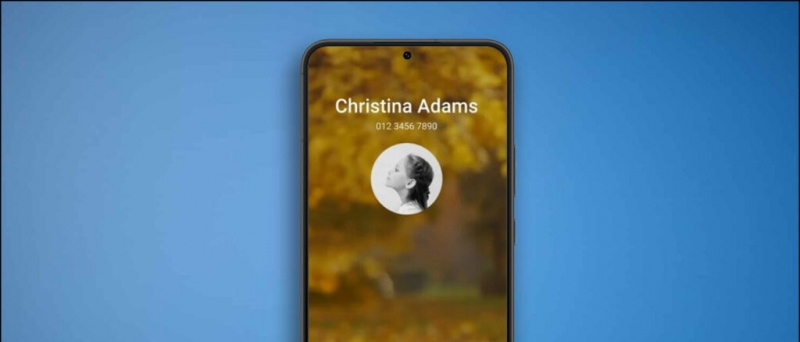Zoomaus on erittäin monipuolinen alusta videoneuvotteluille. Muiden ominaisuuksien lisäksi sen avulla voit tehdä merkintöjä taululle ja jaetuille näytöille. Joten jos annat opetusohjelman tai haluat vain selittää näytöllä olevat asiat, voit kirjoittaa tai piirtää Zoom-videopuhelussa. Tässä artikkelissa katsotaan miten kirjoittaa tai piirtää jaetulle näytölle tai taululle Zoom-kokouksessa .
Lue myös | 3 tapaa jakaa puhelimesi näyttö tauluna muiden kanssa
Kirjoita tai piirrä zoomauskokouksessa taululle tai jaetulle näytölle
Sisällysluettelo
Zoom-videopuhelussa voi olla merkintöjä tai piirtämistä käsin useita syitä. Jotkut niistä sisältävät:
- Muiden opettaminen Jos olet opettaja, voit helposti opettaa johdannaisia, yhtälöitä ja ratkaista ongelmia piirtämällä, aivan kuten tekisitkin fyysisellä taululla.
- Opetusohjelmien antaminen Voit auttaa tietyssä työssä tai teknisissä ongelmissa antamalla opetusohjelmia tai opastamalla vaiheita.
- Esitykset- Online-esityksiä voidaan helpottaa merkinnöillä. Voit käyttää sitä merkitsemään tekstejä, analysoimaan kaavioita, osoittamaan dioja ja paljon muuta.
1. Kirjoita / piirrä taululle
Zoomin tauluominaisuus antaa sinulle valkoisen kankaan, jossa voit kirjoittaa tai piirtää ruudulle hiirellä. Saat myös muita työkaluja, kuten Spotlight, jotka voivat olla käteviä selittäessäsi jotain. Alla on, kuinka voit kirjoittaa tai piirtää taululle Zoom-tilassa.
- Avaa Zoom ja liity kokoukseen.
- Kun olet kokouksessa, napsauta Jaa näyttö -painiketta työkalurivin alaosassa.

- Valitse seuraavalla näytöllä Valkotaulu ja napauta Jaa .

- Ruudulle ilmestyy nyt taulu, jossa on työkalurivi.
- Valitse Piirrä työkalurivillä ja piirtää mitä tahansa ruudulle hiirellä. Vastaavasti voit käyttää Teksti työkalu ruudulle kirjoittamiseen.

Taulu näkyy muille kokouksen osanottajille. Oletuksena muut kokoushenkilöt voivat merkitä taululle viereesi - heidän nimensä näkyvät piirrettäessä.
Poista merkintä käytöstä muille

Jos et halua muiden piirtävän tai kirjoittavan mitään, vie hiiri 'Olet näytön jaossa' ja napsauta kolmen pisteen valikkoa työkalupalkissa. Valitse käytettävissä olevista vaihtoehdoista Poista merkintä käytöstä muille '
2. Kirjoita / piirtää jaetulle näytölle
Zoom tarjoaa myös mahdollisuuden jakaa näytön. Tämän ominaisuuden avulla voit jakaa näytölläsi tapahtuvan suoraan kokouksen muiden osallistujien kanssa. Jos tunnet tarvetta merkitä tai piirtää näytön jakamisen aikana, voit tehdä sen seuraavasti:
- Liity kokoukseen Zoomissa.
- Klikkaa Jaa näyttö -painiketta työkalurivin alaosassa.

- Valitse seuraavalla näytöllä Näyttö ja napsauta Jaa .

- Kun näytön jakaminen on otettu käyttöön, vie hiiri yläreunassa 'Jaat näyttöä'.
- Työkalurivi tulee näkyviin, kun viet hiirtä. Valitse Kommentoida .

- Käytä nyt Teksti ja Piirrä työkalut piirtämiseen ja merkitsemiseen jaetulla näytöllä.

Voit myös piirtää muotoja, kuten ympyröitä ja suorakulmioita, korostamaan asioita, kuten kuvakaappauksessa näkyy. Käytä Asia selvä mahdollisuus tyhjentää piirustukset, kun merkintä on valmis. Jos haluat käyttää hiirtä välissä, valitse Hiiri vaihtoehto työkaluriviltä.
Kun merkintä on valmis, poistu merkintätilasta napsauttamalla punaista ristiä. Voit myös lopettaa näytön jakamisen kokouksen muiden kanssa napsauttamalla suoraan Pysäytä jakamista.
Estä muita piirtämästä tai kirjoittamasta ruudulle
Kuten edellä mainittiin, jos et halua muiden osallistujien piirtävän tai kirjoittavan mitään jaetulle näytölle, vie hiiri yläreunassa Olet jakamassa näyttöä ja napauta kolmen pisteen valikkoa työkalurivillä. Valitse sitten Poista merkintä käytöstä muille ”Annetuista vaihtoehdoista.
Käärimistä
Kyse oli vain siitä, kuinka voit kirjoittaa tai piirtää jaetulle näytölle tai taululle Zoomissa. Lisäksi olen maininnut myös, kuinka voit estää muita piirtämästä tai merkitsemästä ruudulla. Kerro minulle, jos sinulla on muita aiheeseen liittyviä epäilyksiä tai kyselyjä alla olevissa kommenteissa.
Lue myös 3D AR -kasvovaikutusten käyttö zoomauksessa
Facebook-kommentitVoit myös seurata meitä välittömistä teknologiauutisista osoitteessa Google Uutiset tai saat vinkkejä ja vinkkejä, älypuhelimien ja gadgetien arvosteluita liittymällä GadgetsToUse Telegram Group tai uusimmat katselmusvideot tilaa Gadgetit YouTube-kanavan käyttämiseen.