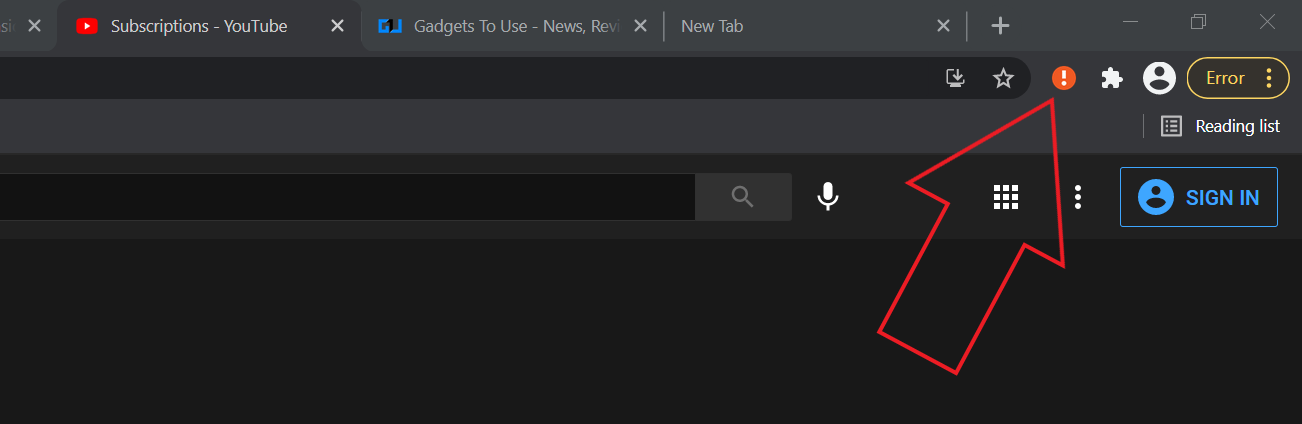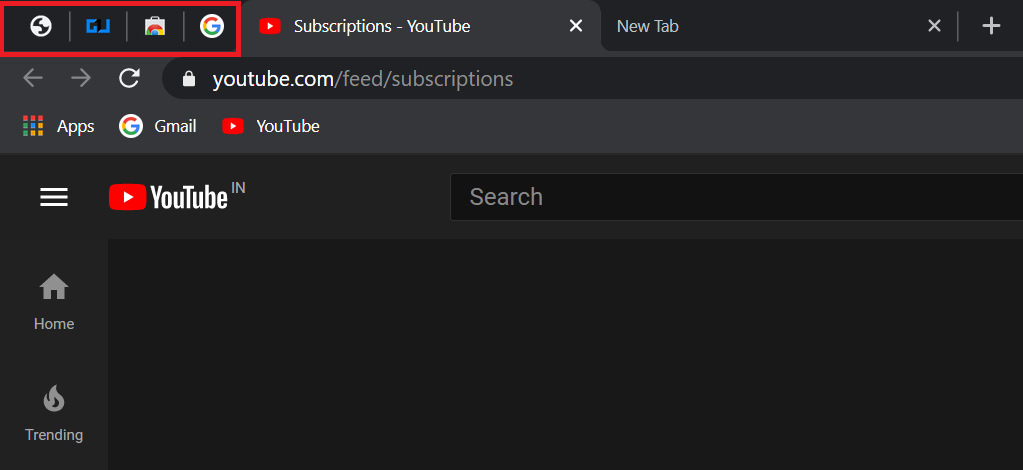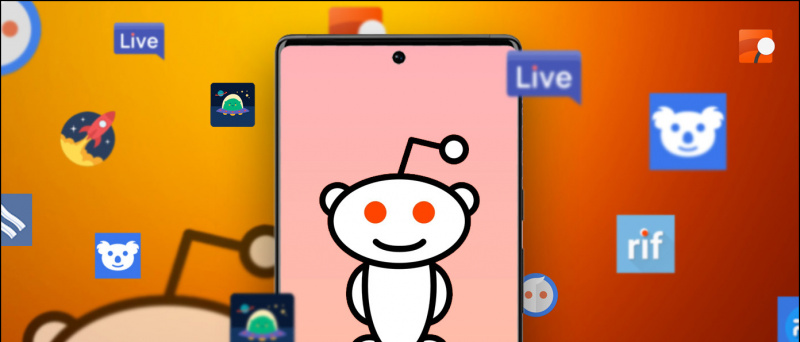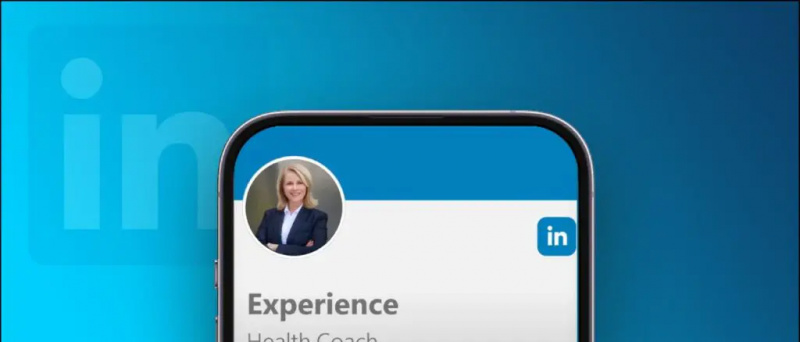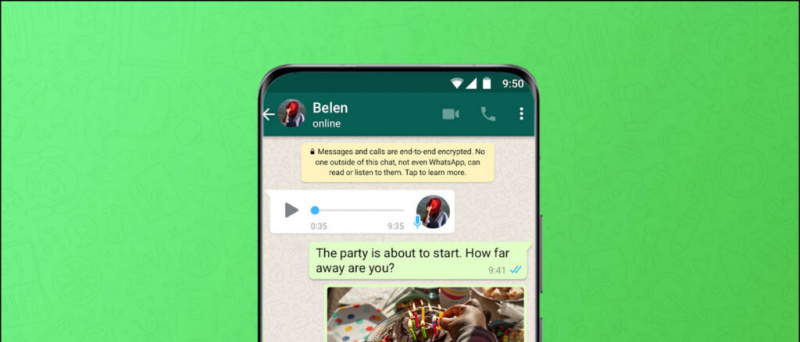Aina tunsin tarvetta piilottaa välilehdet sisään Google Chrome ? No, jos joku proomaa äkillisesti etkä halua paljastaa avoimia välilehtiä, paras tapa olisi piilottaa ne näytöltä. Ja onneksi se on hyvin mahdollista Chromessa. Joitakin yksinkertaisia temppuja käyttämällä voit piilottaa kaikki avoimet välilehdet, jotta muut eivät tiedä, mitkä verkkosivustot ovat auki muilla välilehdillä. Tässä on kolme helppoa tapaa piilota välilehdet Google Chrome -selaimessa tietokoneellasi.
Liittyvät | Google Chrome-temput: nopea lataus, tumma tila, Sneak Peek -välilehti
Välilehtien piilottaminen Google Chromessa
Sisällysluettelo
Jos sinusta tuntuu tarvetta piilottaa välilehdet selaimessasi muilta, älä huoli, että olemme kuulleet sinut. Alla on joitain nopeita ja yksinkertaisia tapoja piilottaa verkkosivustot, jotka ovat avoinna Google Chromen muissa tietokoneen välilehdissä.
1. Piilota välilehdet F11-pikakuvakkeella
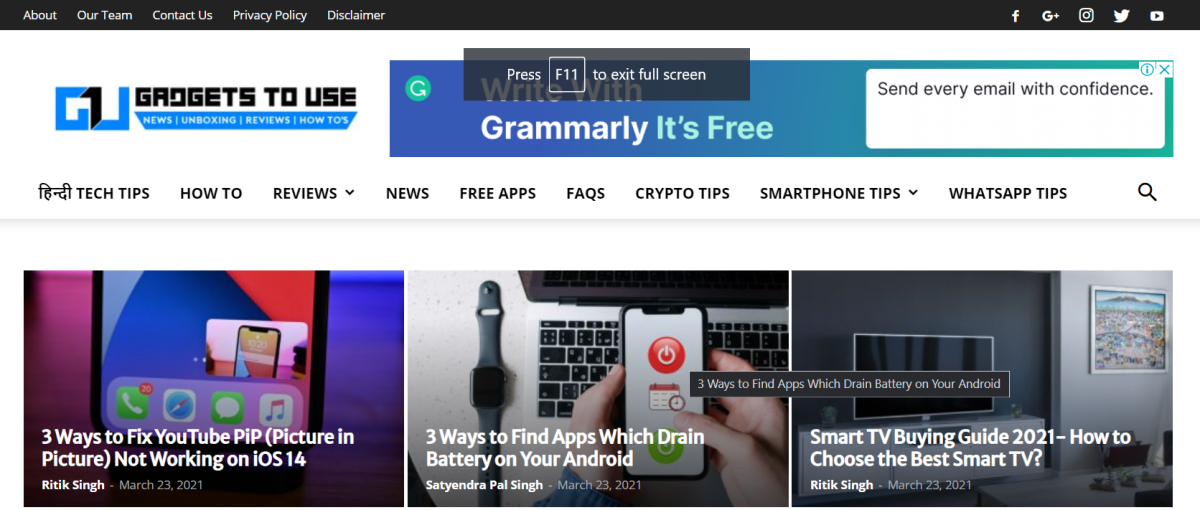
Kun painat F11-näppäintä näppäimistöllä, Google Chrome siirtyy koko näytön näkymään. Tämä puolestaan piilottaa osoiterivin ja kaikki välilehdet työkalurivivalikosta.
Joten aina, kun haluat piilottaa selaamasi tai muilla välilehdillä avatut verkkosivustot ympäröiviltä ihmisiltä, paina F11-painiketta ja olet valmis menemään. Palaa normaalinäkymään painamalla painiketta uudelleen.
Voit myös nähdä ja liikkua avoimissa välilehdissä sulkematta koko näytön näkymää viemällä hiirtä näytön yläosaan.
2. Panic Button Extensionin käyttö

- Avaa Google Chrome ja siirry Chrome Web Store .
- Täältä hae Panic Button -laajennus. Voit myös käydä suoraan laajennuslinkissä tässä .
- Asenna laajennus selaimeesi. Salli asennus pyydettäessä.
- Avaa nyt verkkosivustot ja aloita selaaminen tavalliseen tapaan.
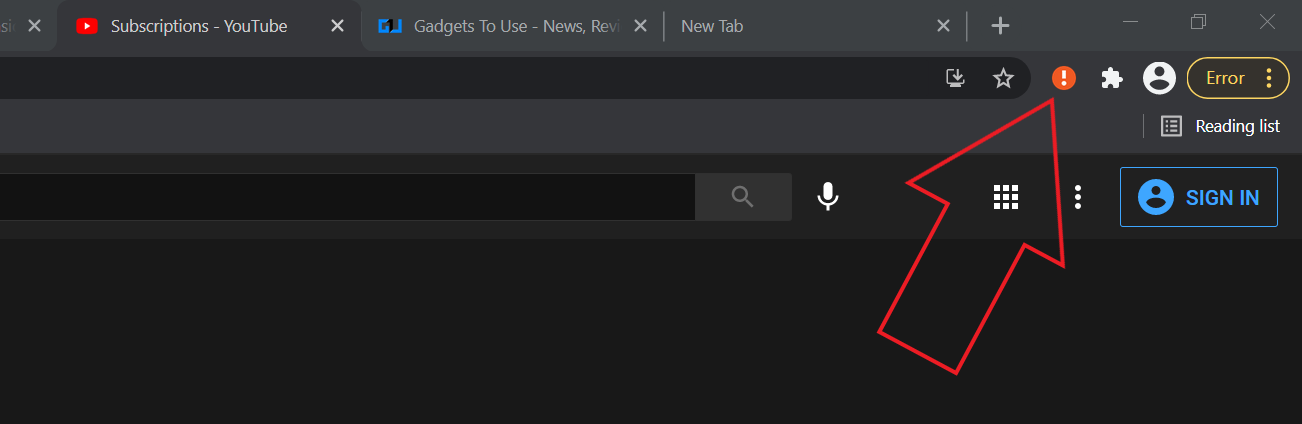
- Piilota kaikki Chrome-välilehdet napauttamalla Paniikkipainikkeen kuvake oikeassa yläkulmassa.
- Se piilottaa kaikki avoimet välilehdet välittömästi ja avaa uuden välilehden.
- Napauta paniikkipainikkeen kuvaketta uudelleen palataksesi takaisin kaikkiin avoimiin välilehtiin.
Muista tallentaa tallentamattomat tiedot avoimiin välilehtiin, koska ne ladataan uudelleen, kun ne näytetään. Voit myös lisätä salasanasuojauksen ja vaihtaa turvallisen sivun (sivu, jonka se avautuu aktivoitumisen yhteydessä) siirtymällä laajennuksen asetuksiin.
Etkö näe laajennuskuvaketta? Napsauta laajennuksen työkalupalkkia. Napsauta sitten Panic-painikkeen laajennuksen vieressä olevaa Pin-kuvaketta tuodaksesi sen eteen.
3. Piilota välilehtien nimet kiinnittämällä välilehtiä
Toinen tapa piilottaa välilehdet näkymästä on kiinnittää ne. Huomaa kuitenkin, että tämä piilottaa vain välilehden nimen eikä sivuston suosikkikuvaketta.

- Napsauta hiiren kakkospainikkeella välilehteä, jonka haluat piilottaa.
- Klikkaa Tappi käytettävissä olevista vaihtoehdoista.
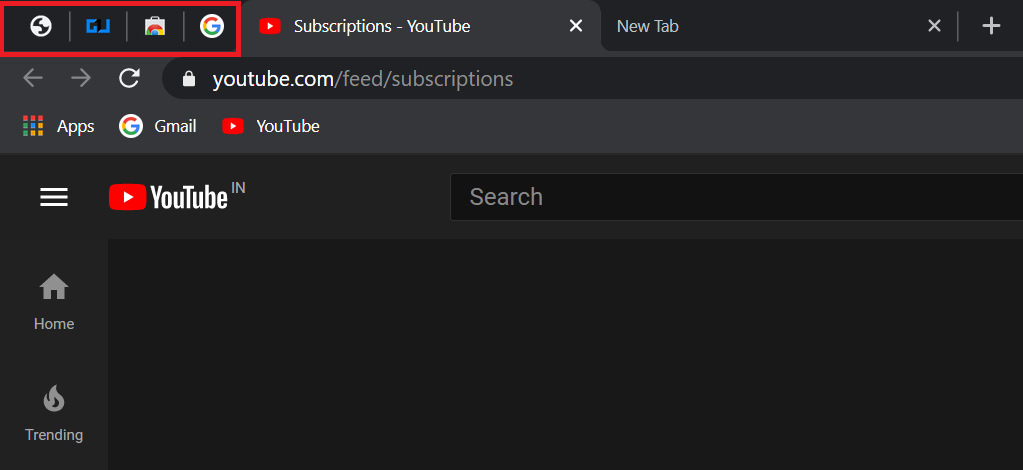
- Välilehdet kiinnitetään palkin vasempaan reunaan. Kuten mainittiin, vain verkkosivustojen nimet piilotetaan näkymästä.
Muuten, jos et aio piilottaa välilehtiä Chromessa ja haluat sen sijaan järjestää ne paremmin, näin voit luoda välilehtiryhmiä Chromessa .
Käärimistä
Nämä olivat kolme helppoa tapaa piilottaa avoimet välilehdet Google Chromessa tietokoneellasi. Toivon, että tämä auttaa sinua saamaan enemmän yksityisyyttä ja turvallisuutta Internetin selaamisen aikana. Joka tapauksessa, kokeile menetelmiä ja kerro minulle, mikä on sinulle mukavampaa alla olevissa kommenteissa. Pysy kuulolla lisää tällaisia vinkkejä, temppuja ja ohjeita.
Lue myös 2 tapaa estää Chromea pyytämästä salasanan tallentamista verkkosivustoille
Facebook-kommentitVoit myös seurata meitä välittömistä teknologiauutisista osoitteessa Google Uutiset tai saat vinkkejä ja vinkkejä, älypuhelimien ja gadgetien arvosteluita liittymällä GadgetsToUse Telegram Group tai uusimmat katselmusvideot tilaa GadgetitKäytä Youtube-kanavaa.