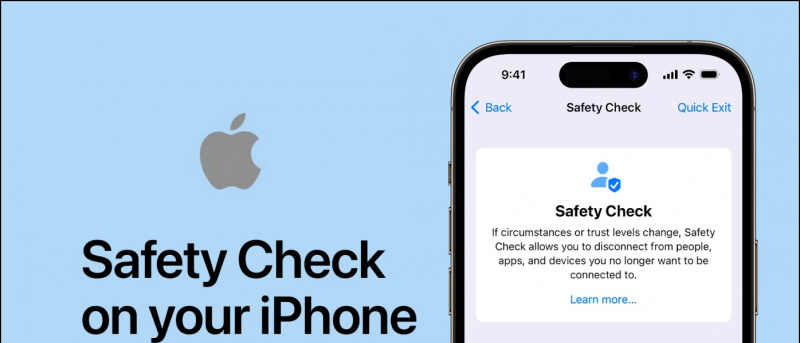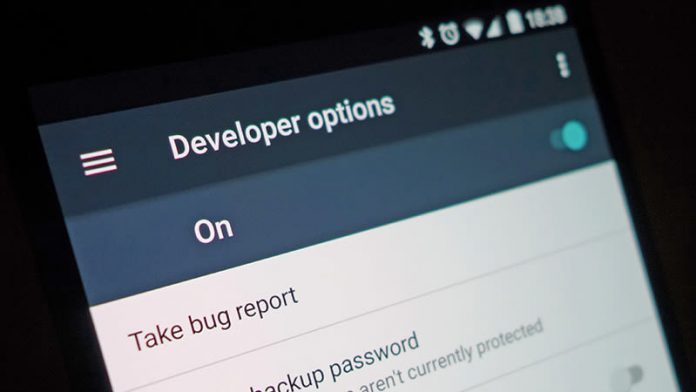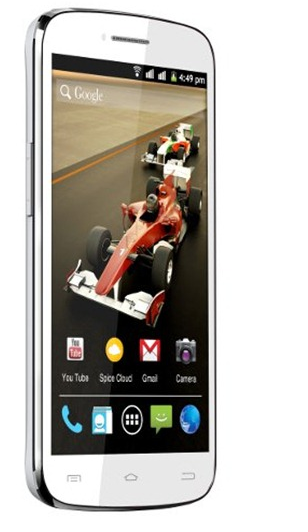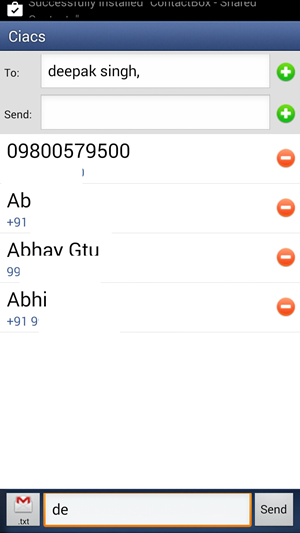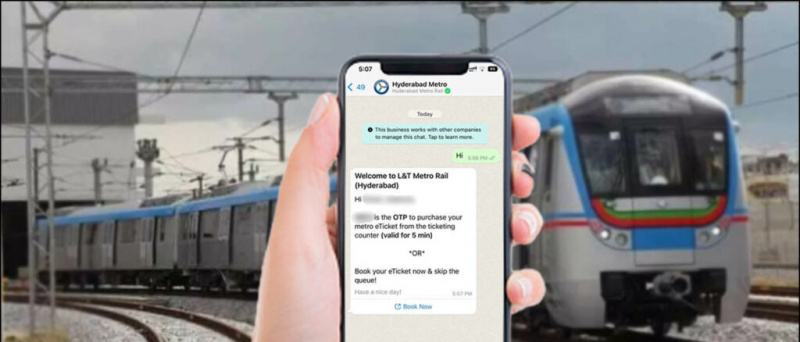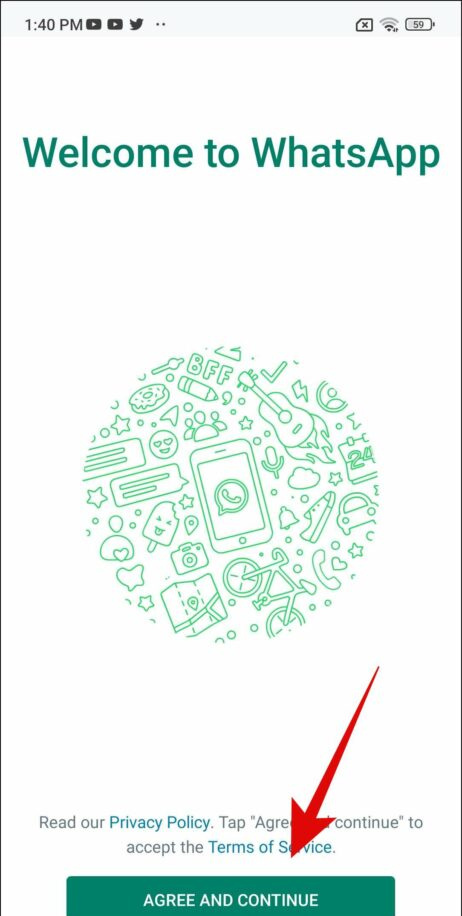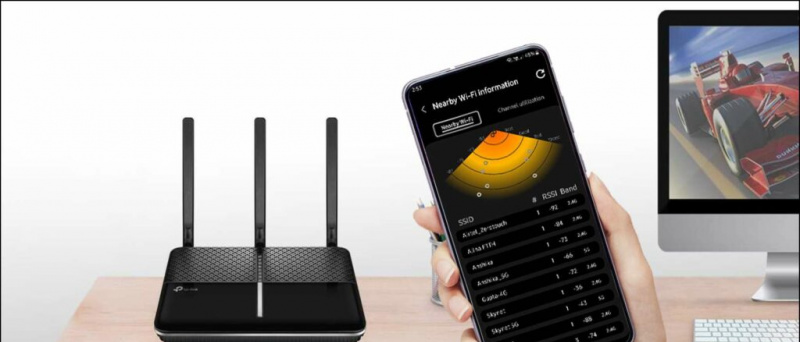Voit halutessasi tallentaa tietokoneesi näytön useista syistä. Se voi olla tarkoitettu opetusohjelmien, esitysten tai yksinkertaisesti ongelman nauhoittamiseen muille näytettäväksi. Riippumatta syystä, näytön tallentaminen Windows 10: een on melko helppoa, aivan kuten näytön tallennus puhelimessa . Vaikka erillistä näytön tallennusominaisuutta ei ole, tässä on neljä erilaista tapaa näytön tallennus päällä Windows 10 ilmaiseksi ilman vesileimaa.
Lue myös | Kuinka pitää ikkuna aina päällä Windows 10: ssä ja macOS: ssa
Tallennusnäyttö Windows 10: ssä ilmaiseksi ilman vesileimaa
Sisällysluettelo
- Tallennusnäyttö Windows 10: ssä ilmaiseksi ilman vesileimaa
- Ylösnäytön nauhoittaminen Tallenna Windows 10 ilman vesileimaa
Seuraavassa on joitain helppoja ja vapaasti käytettävissä olevia tapoja tallentaa näyttö mihin tahansa Windows 10 -tietokoneeseen kolmannen osapuolen ohjelmiston käytöstä piilotetun näytön tallennusominaisuuden kokeiluun.
Tapa 1 - Windows 10: n sisäinen pelipalkki
Esiasennetun Xbox Game Barin oli tarkoitus tallentaa pelileikkeitä. Sitä voidaan kuitenkin käyttää myös muiden asioiden näyttämiseen näytöllä. Voit asentaa Xbox ja Xbox-pelipalkki sovellus Microsoft Storesta, jos se on poistettu aiemmin.
Ennen kuin aloitamme, huomaa, että kaikki Windows 10 -laitteet eivät voi tallentaa nauhoituksia Game Barilla. Se toimii vain, jos kannettavan tietokoneen näytönohjain tukee yhtä kolmesta kooderista - Intel Quick Sync H.264, Nvidia NVENC tai AMD VCE.
kuinka poistaa google-tilin kuva
Ota Game Bar käyttöön asetuksissa

- Avata asetukset tietokoneellasi.
- Klikkaa Pelaaminen .
- Tarkista seuraavalla näytöllä, onko pelipalkki käytössä.
- Jos ei, kytke päälle ” Ota Xbox Game Bar käyttöön esimerkiksi leikkeen tallennuksessa '
Ota näytön tallennus käyttöön

- Lehdistö Windows-näppäin + G avaa pelipalkki näppäimistöllä. Voit myös avata Game Bar -sovelluksen manuaalisesti Käynnistä-valikosta.
- Napauta pyydettäessä Kyllä, tämä on peli.
- Napauta nyt Ennätys -painiketta aloittaaksesi nauhoituksen. Vaihtoehtoisesti voit painaa Windows-näppäin + Alt + R aloittaaksesi tietokoneen näytön tallentamisen.
- Pysäytä näytön tallennus samalla painikkeella tai näppäinyhdistelmällä.
Tallennettuja tiedostoja voidaan tarkastella napsauttamalla Näytä kaikki sieppaukset. Huomaa, että pelipalkki ei tue näytön tallentamista työpöydälle ja tiedostonhallinnalle.
Tapa 2 - Microsoft PowerPoint
Jos tietokoneellasi on asennettuna Microsoft PowerPoint, sinun ei tarvitse etsiä muualta näytön tallennusta. Kyllä, voit tallentaa Windows 10: n näytön PowerPointilla. Alla on, miten voit käyttää sitä videon tallentamiseen ja tallentamiseen.
Tallenna näyttö PowerPointilla
- Käynnistä Microsoft PowerPoint tietokoneellasi.
- Avaa tyhjä esitys.
- Kun esitys avautuu, napsauta Lisää yläreunan työkaluriviltä.
- Napsauta sitten Näytön tallennus oikeassa reunassa.

- Valitse nyt näytön alue, jonka haluat tallentaa.
- paina Ennätys -painiketta aloittaaksesi näytön nauhoituksen.

- Kun olet valmis, lopeta tallennus napsauttamalla sitä uudelleen. Etkö näe vaihtoehtoa? Vie hiiri näytön yläreunaan.
Tallenna videotiedosto

- Näytön nauhoitus upotetaan automaattisesti esitykseen.
- Jos haluat tallentaa sen videotiedostona tietokoneellesi, napsauta sitä hiiren kakkospainikkeella.
- Valitse sitten Tallenna media nimellä ja valitse, mihin haluat tallentaa.
- Näytön tallennus tallennetaan MP4-videotiedostona haluttuun kansioon.
Menetelmä 3 - Apowersoft Free Online Screen Recorder

kuinka tarkistaa wifi-salasana iphonessa
Apowersoft Online Screen Recorder on selainpohjainen työkalu, jonka avulla voit tallentaa Windows-tietokoneen näytön. Voit käyttää sitä käy tällä sivulla ja napsauta Aloita tallennus> Lataa käynnistysohjelma . Kun käynnistysohjelma on ladattu, avaa se ja olet valmis menemään.
kuinka poistaa google-tilisi muista laitteista

Online-näytön tallennin on kevyt, ilmainen, eikä se häiritse vesileimoja. Sen avulla voit myös tallentaa järjestelmän ääntä mikrofonin äänen rinnalle. Lisäksi voit tallentaa verkkokameravideoita vierekkäin, mikä voi olla hyödyllistä opetusohjelmia annettaessa.
All-inclusive, se ei ehkä ole ihanteellinen näytön tallennuspeleille, mutta se on enemmän kuin tarpeeksi, jos haluat tallentaa joitain oppaita tai esityksiä.
Menetelmä 4 - OBS Studio
OBS Studio on erittäin monipuolinen näytön tallennusohjelmisto Windows 10: lle. Voit käyttää sitä videotallennukseen ja suoratoistoon ilman vesileimaa, mainoksia tai aikarajaa.
Se on avoimen lähdekoodin ohjelma, jonka avulla voit tallentaa koko näytön tai ikkunoidun alueen järjestelmän äänen tai mikrofonin ja verkkokameran videon rinnalle. Voit myös näyttää nauhoituksia ja suoratoistoa YouTubessa, Twitchissä ja muissa samanaikaisesti.
Se voi kuitenkin olla ylivoimainen, ja aloittelijoille voi olla vaikea käyttää. Asioiden helpottamiseksi alla on vaiheet Windows 10: n tallentamiseen OBS Studion avulla.

- Lataa ja asenna OBS Studio virallinen nettisivu .
- Avaa sovellus ja valitse Näytön sieppaus kohdassa Lähteet. Jos et näe vaihtoehtoa, napsauta + ja lisää Display Capture manuaalisesti.
- Napsauta sitten Aloita nauhottaminen oikeassa alakulmassa aloittaaksesi näytön nauhoituksen.
Onko sinulla OBS-tallenteiden mustan näytön ongelma?
Se on laajalle levinnyt ongelma, jossa OBS Studio voi tuottaa mustan näytön tallenteita ilman videota Windows 10 -käyttöjärjestelmässä. Jos näin on, tässä on noudatettava korjaus:
poista Android-laite Google-tililtä
- Avata asetukset Windowsin Käynnistä-valikosta.
- Napsauta tätä Järjestelmä> Näyttö .
- Vieritä pohjaan ja napsauta Grafiikka-asetukset.
- Klikkaa Selaa ja valitse suoritettava OBS Studio-tiedosto. Oletussijainti on C: Program Files obs-studio bin 64bit obs64.exe .

- Kun OBS Studio on lisätty, napauta sitä ja valitse Vaihtoehdot .

- Valitse Virransäästö ja napsauta Tallentaa .
Tämän pitäisi korjata mustan näytön ongelma OBS Studiossa. Jos se ei silti onnistu, toista vaiheet ja valitse Tehokas suorituskyky virransäästön sijaan.
Ylösnäytön nauhoittaminen Tallenna Windows 10 ilman vesileimaa
Nämä olivat neljä parasta tapaa näyttää tallennus Windows 10 -tietokoneellasi ilmaiseksi. Kaiken kaikkiaan käytän henkilökohtaisesti PowerPointia tavaroiden tallentamiseen tietokoneeni ruudulle. Joka tapauksessa, mitä aiot käyttää siihen? Kerro minulle alla olevissa kommenteissa. Pysy kuulolla lisää tällaisia artikkeleita.
Lue myös 3 tapaa poistaa Windowsin vesileiman aktivointi Windows 10: ssä
Facebook-kommentitVoit myös seurata meitä välittömistä teknologiauutisista osoitteessa Google Uutiset tai saat vinkkejä ja vinkkejä, älypuhelimien ja gadgetien arvosteluita liittymällä GadgetsToUse Telegram Group tai uusimmat katselmusvideot tilaa GadgetitKäytä Youtube-kanavaa.