Digitaalinen tietosuoja tarkoittaa, että et halua minkään Windows-laitteen sovelluksen pääsevän tärkeisiin järjestelmäresursseihin ilman lupaasi. Tästä huolimatta tämä selitys näyttää sinulle useita tehokkaita tapoja löytää sovelluksia käyttämällä mikrofonia, kameraa ja sijaintia Windows 11/10:ssä. Lisäksi voit opetella palauttaa tiedostot, jos olet poistanut ne pysyvästi ne Windows-koneellasi.
Kuinka löytää sovelluksia, joissa on mikrofoni, kamera ja sijainti käyttöoikeus Windows 11/10:ssä?
Sisällysluettelo
Pidä silmällä sovelluksia, jotka käyttävät tärkeitä järjestelmäresursseja, kuten mikrofonit, kamerat ja sijainnit ei vain säästä sinua kyberhyökkäykseltä, vaan myös auttaa sinua löytämään ne sovellukset, jotka niitä todella tarvitsevat. Meillä on käytettävissäsi useita tekniikoita, jos olet etsinyt tapaa havaita samat sovellukset. Aloitetaan ilman muita hyvästi.
Valitse Ilmaisimet löytääksesi sovelluksia, joissa käytetään mikrofonia, kameraa
Helpoin tapa löytää sovelluksia, joilla on pääsy mikrofoniin, kameraan ja sijaintiin, on tarkastella erilaisia fyysiset indikaattorit ja tehtäväpalkin kuvakkeet . Kameran tapauksessa useimmat kannettavan tietokoneen valmistajat sisältävät pienen LED-valon, joka syttyy heti, kun kamera otetaan käyttöön.
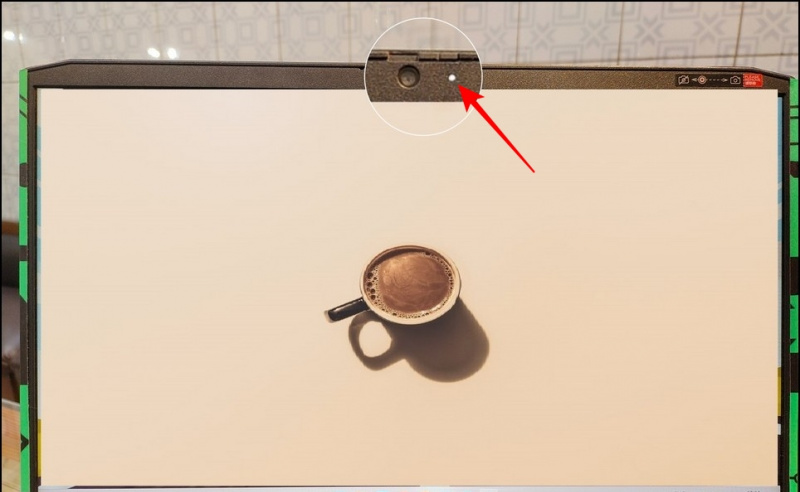
Samoin Windows 11/10 näyttää omistetun Mikrofoni ja Sijainti -kuvaketta tehtäväpalkissa, kun sovellus käyttää sitä aktiivisesti. Voit tarkastella sitä käyttävän sovelluksen nimeä viemällä hiiren sen päälle.
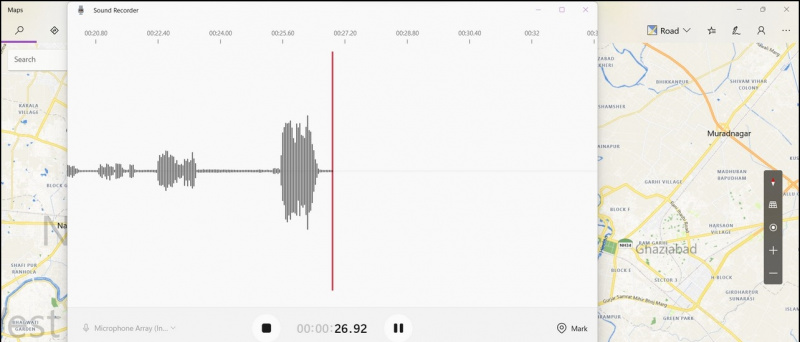
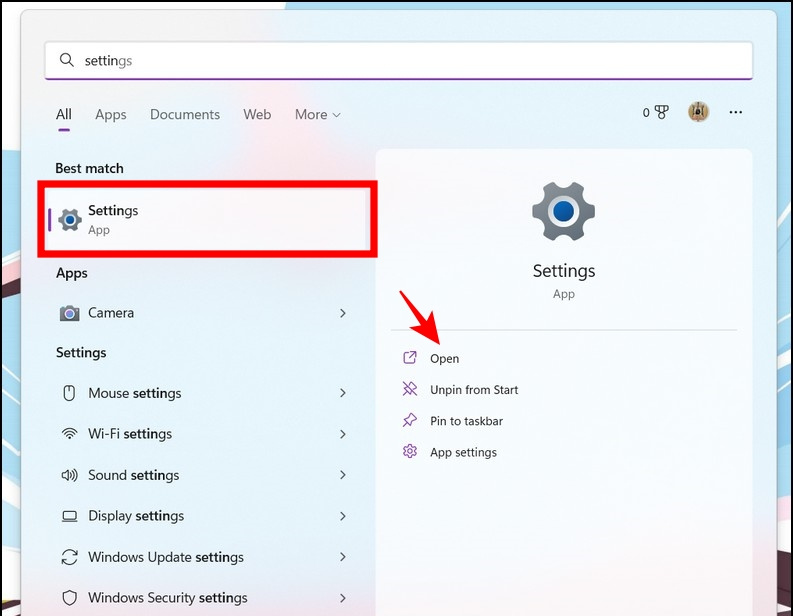
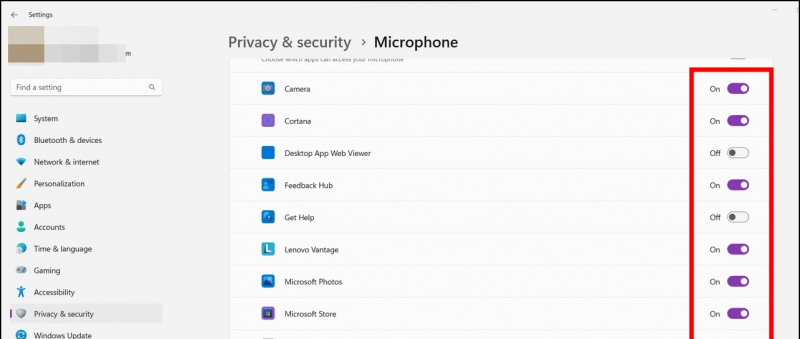
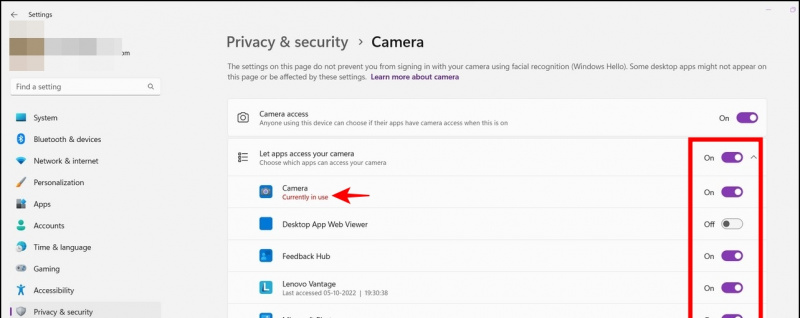
kaksi. Vieritä seuraavalla sivulla alas alas laajentaaksesi Viimeisimmät tapahtumat -välilehti. Täällä voit tarkastella luetteloa sovelluksista (aiheleimoineen), jotka ovat pyytäneet ja käyttäneet laitteesi mikrofonia viimeisen 7 päivän aikana.
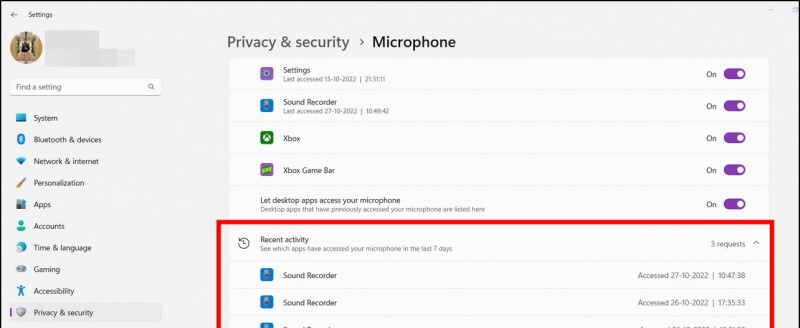
3. Toista sama prosessi nähdäksesi toimintahistorian Kamera sovellus.
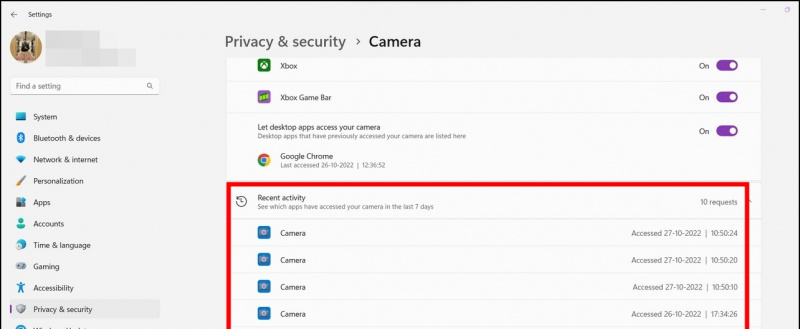
5. Laajenna Viimeisimmät tapahtumat valikosta sivun alareunassa nähdäksesi kaikki sovelluksen sijaintipyynnöt.
kuinka tietää, onko valokuvaa muokattu
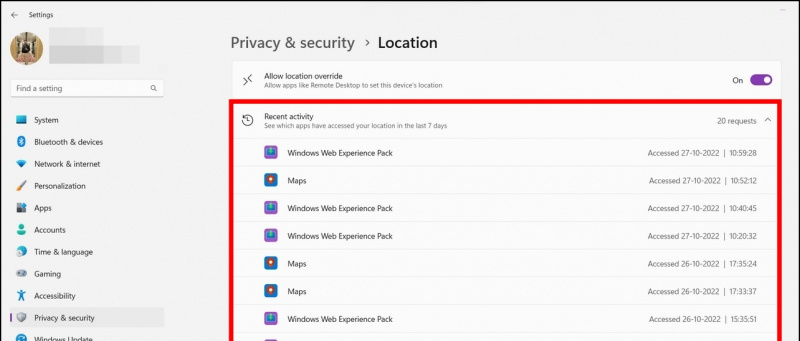 Tietosuoja Dashboard -sivulla selaimessasi ja kirjaudu sisään Microsoft-tunnuksillasi.
Tietosuoja Dashboard -sivulla selaimessasi ja kirjaudu sisään Microsoft-tunnuksillasi.
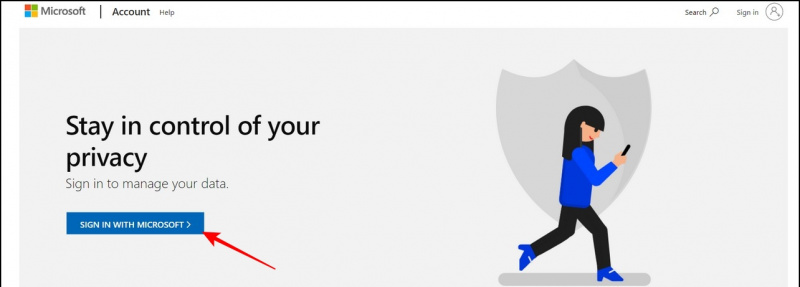
kaksi. Vieritä sivua alas nähdäksesi kerätyt toimintatiedot, kuten Sijaintihistoria , Sovellushistoria , ja paljon muuta.
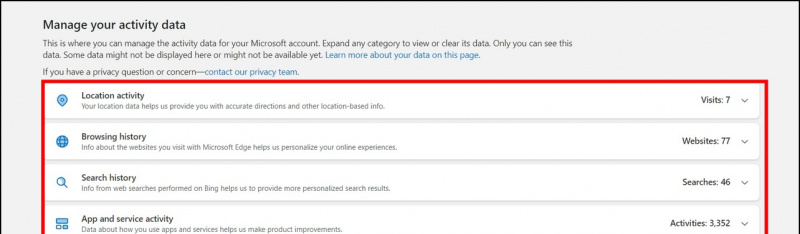
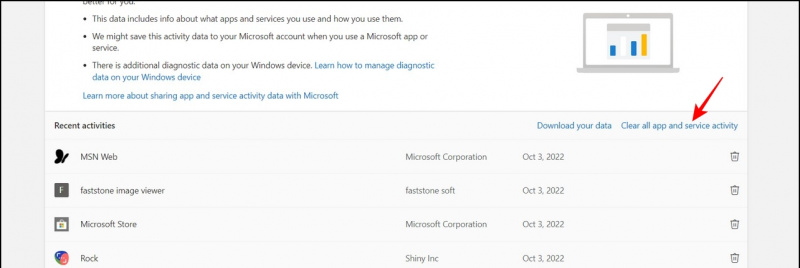 Diagnostic Data Viewer -sovellus Microsoft Storesta ja käynnistä se.
Diagnostic Data Viewer -sovellus Microsoft Storesta ja käynnistä se.
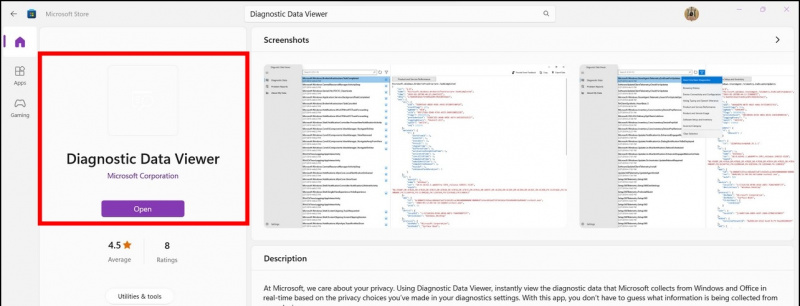 Tässä oppaassa keskustelimme sovellusten löytämisestä ja ohjaamisesta käyttämällä mikrofonia, kameraa ja sijaintia Windowsissa. Jos tämä luku auttaa sinua, paina tykkää-painiketta ja jaa se ystävillesi, jotka ovat erittäin huolissaan digitaalisesta yksityisyydestään. Tutustu muihin alla oleviin vinkkeihin ja tilaa GadgetsToUse saadaksesi lisää laadukkaita selityksiä.
Tässä oppaassa keskustelimme sovellusten löytämisestä ja ohjaamisesta käyttämällä mikrofonia, kameraa ja sijaintia Windowsissa. Jos tämä luku auttaa sinua, paina tykkää-painiketta ja jaa se ystävillesi, jotka ovat erittäin huolissaan digitaalisesta yksityisyydestään. Tutustu muihin alla oleviin vinkkeihin ja tilaa GadgetsToUse saadaksesi lisää laadukkaita selityksiä.
Saatat etsiä seuraavia:
- 3 tapaa säätää Windows 11:n tehtäväpalkin kokoa ilman ohjelmistoa
- 8 tapaa poistaa Microsoft OneDrive käytöstä Windows 11:ssä
- 9 tapaa korjata Sovellusten tai ohjelmistojen asentaminen ei onnistu Windows 11:ssä
- 9 parasta käytettävää tietosuojasovellusta: Seurannan estäminen, mainosten estäminen, tiedonkeruu
Voit myös seurata meitä saadaksesi välittömiä teknisiä uutisia osoitteessa Google Uutiset tai jos haluat vinkkejä ja temppuja, älypuhelimien ja vempaimien arvosteluja, liity piippaava.it


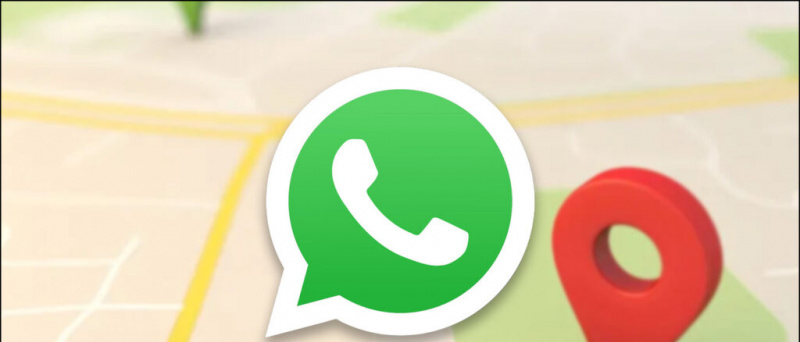




![[Työskentely] Temppu ohittaa YouTube-videomainokset automaattisesti tietokoneellasi](https://beepry.it/img/how/68/trick-automatically-skip-youtube-video-ads-your-pc.jpg)

