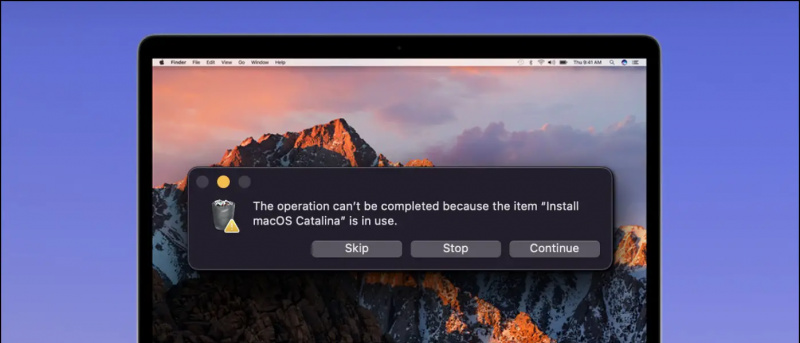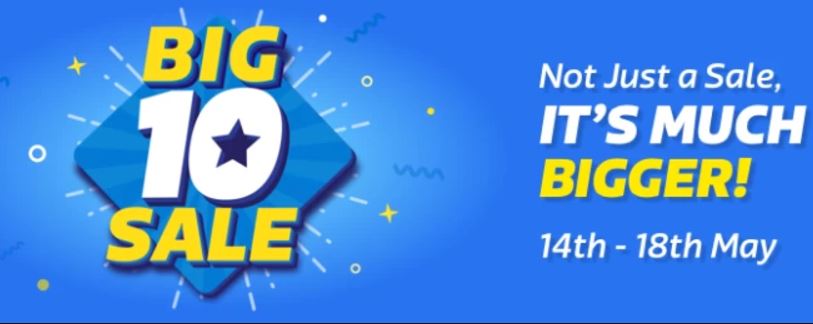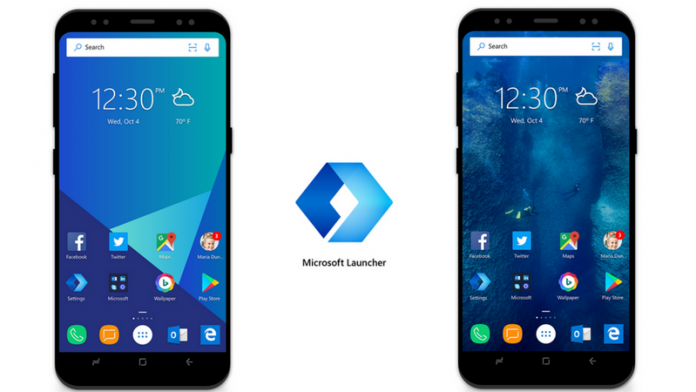Tonnia visuaalisten muutosten joukossa ja uudet ominaisuudet , Windows 11 uudisti täysin File Explorer -sovelluksen tehdäkseen siitä tuottavamman kuin koskaan. Auttaaksemme sinua hallitsemaan sen, olemme valinneet parhaat Windows 11 File Explorerin vinkit, temput ja piilotetut hakkerit hyödyntääksemme sen hyödyllisiä ominaisuuksia. Pysy tässä oppaassa loppuun asti saadaksesi kaiken irti. Lisäksi voit opetella korjaa File Explorer -sovellus Windows 11:ssä, jos se ei vastaa.
Suosituimmat Windows 11 File Explorerin vinkit, temput ja piilotetut hakkerit
Sisällysluettelo
Alla olemme kuratoineet luettelon parhaista Windows 11 File Explorerin vinkeistä, temppuista ja hakkeroista hallitaksemme ne hetkessä. Joten ilman muita hyvästejä aloitetaan.
Maksimoi tuottavuus järjestämällä sovelluksia ryhmiin
Samanlainen kuin Androidilla jaetun näytön ominaisuus , Windowsin tiedostojenhallintasovelluksen avulla voit järjestää ja käyttää useita sovelluksia (ryhmässä) yhdellä näytöllä Windows 11:ssä. Näin ollen voit ryhmitellä jopa neljä eri sovellusta yhdellä näytöllä. Näin:
1. Avaa File Explorer -sovellus ja vie hiiren osoitin sen päälle Suurenna/pienennä ikkuna -kuvaketta nähdäksesi ennalta määritetyt ryhmäasettelut.
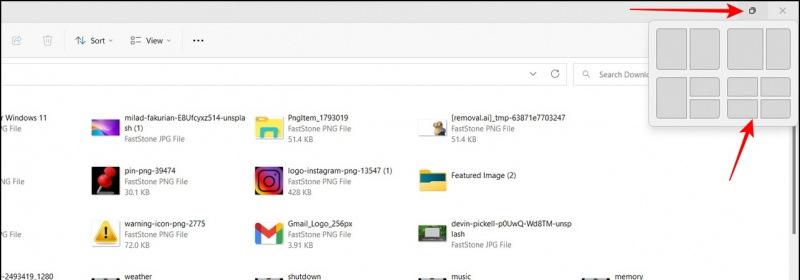
kuinka muuttaa ilmoitusääntä
2. Valitse seuraavaksi haluamasi ryhmittelyasettelu ja avaa haluamasi sovellus kunkin jaetun ikkunan sisällä käyttääksesi niitä samanaikaisesti.
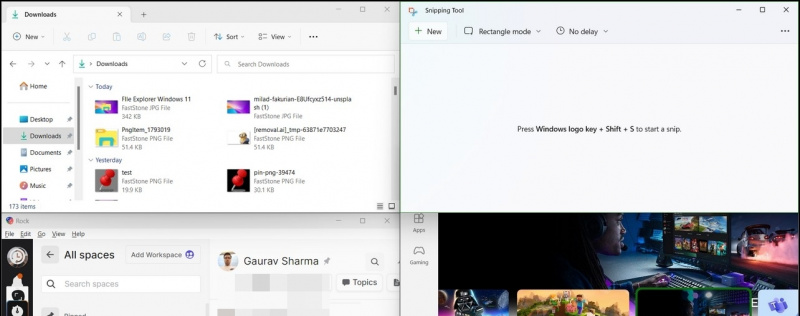
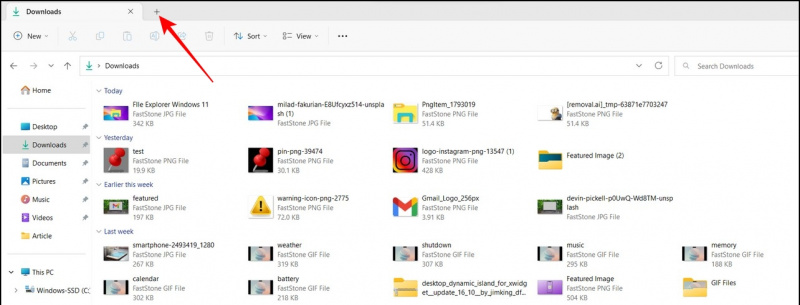
1. Avaa File Explorer -sovellus ja napsauta kolmen pisteen kuvake Näytä-välilehden vieressä Vaihtoehdot .
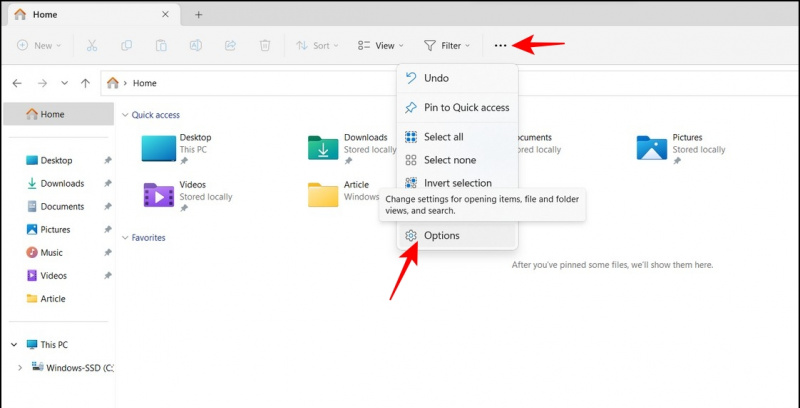

2. Tässä, kytkeä pois päältä valintaruudut ' Näytä äskettäin käytetyt tiedostot 'ja' Näytä äskettäin käytetyt kansiot '.
sim-korttisi lähetti tekstiviestin
3. Paina lopuksi Käytä -painiketta tallentaaksesi muutokset.
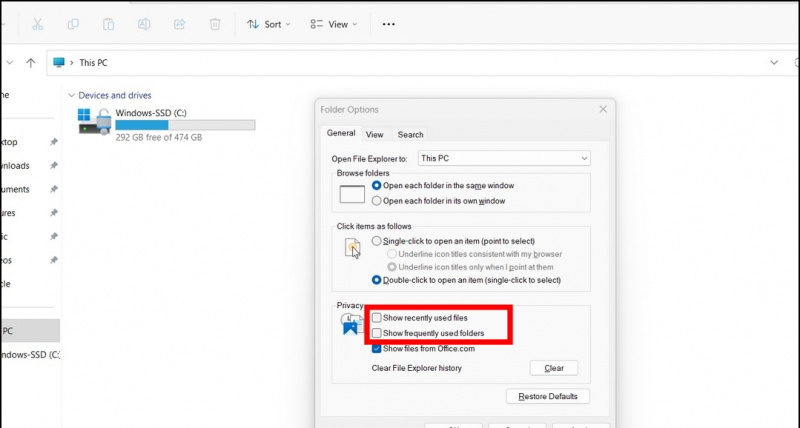
1. Siirry haluamasi tiedostohakemistoon Explorer-sovelluksella ja napsauta Näytä-välilehti huipulla.
2. Vie hiiren osoitin kohteen päälle Näytä vaihtoehto ja klikkaa Tiedostonimien laajennukset ottaaksesi sen käyttöön.
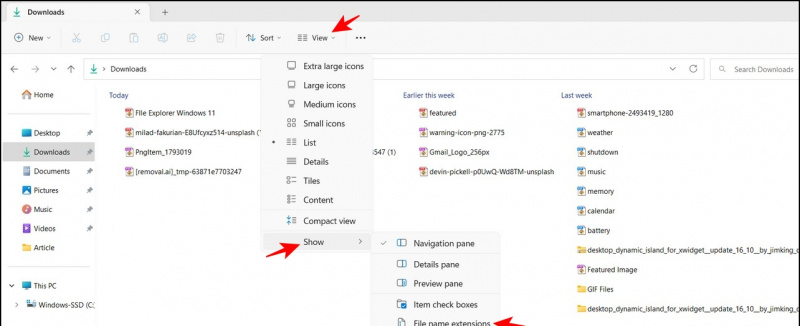
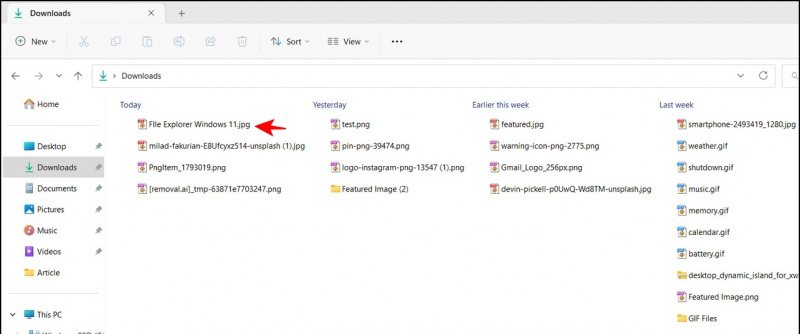 Asenna macOS:n Quick Look -ominaisuus Windowsiin, jotta voit tarkastella tiedoston sisältöä helposti avaamatta sitä.
Asenna macOS:n Quick Look -ominaisuus Windowsiin, jotta voit tarkastella tiedoston sisältöä helposti avaamatta sitä.
Kierrä kuvia avaamatta niitä
Windows 11:n uuden File Explorer -päivityksen avulla voit kiertää kuvia avaamatta niitä. Lisäksi voit valita useita tiedostoja kerralla ja kiertää niitä välittömästi yhdellä napsautuksella. Näin:
1. Valitse haluamasi kuva(t) tiedostonhallintasovelluksella ja napsauta Kierrä painike yläreunan työkalupalkissa. Voit joko kääntää kuvaa vasemmalle tai oikealle napsauttamalla vastaavia painikkeita.
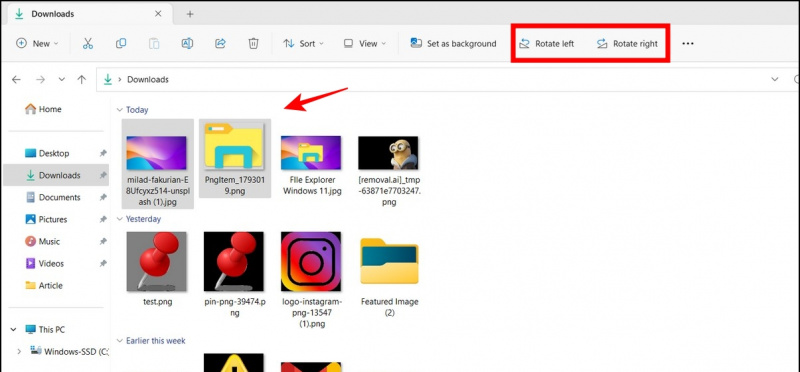
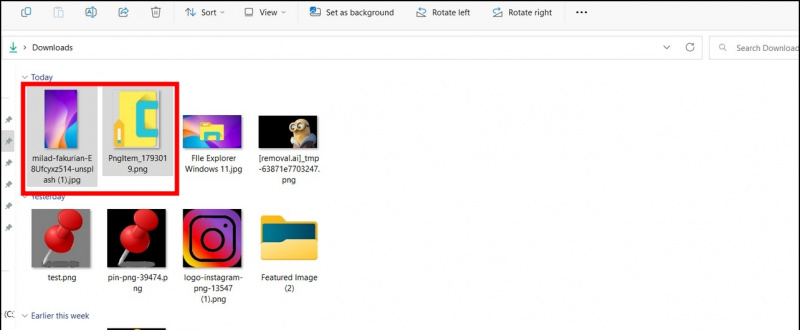

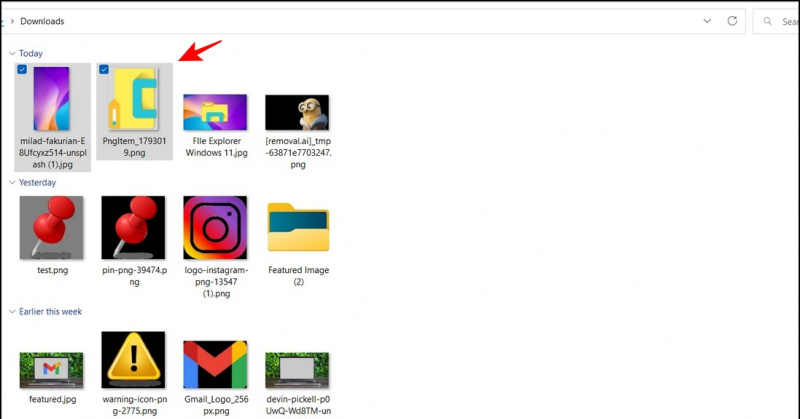
Nimeä tiedostot uudelleen joukkona Windowsin Resurssienhallinnassa
Kun järjestämme kuvakaappauksia tai valokuvia, tunnemme tarpeen nimetä ne uudelleen. Normaalisti sinun on noudatettava aikaa vievää prosessia napsauttamalla hiiren kakkospainikkeella jokaista valokuvaa nimetäksesi sen uudelleen, mutta entä jos se on nopea tapa tehdä se? Windows 11:ssä tiedostonhallintasovelluksen avulla voit nimetä uudelleen yhden tiedoston ja painaa Tab-painike nimetä uudelleen seuraava naapuri. Voit toistaa tämän prosessin nopeasti nimetäksesi useita tiedostoja peräkkäin.

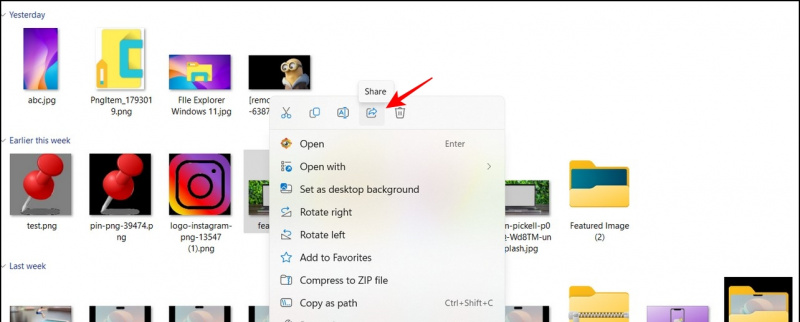
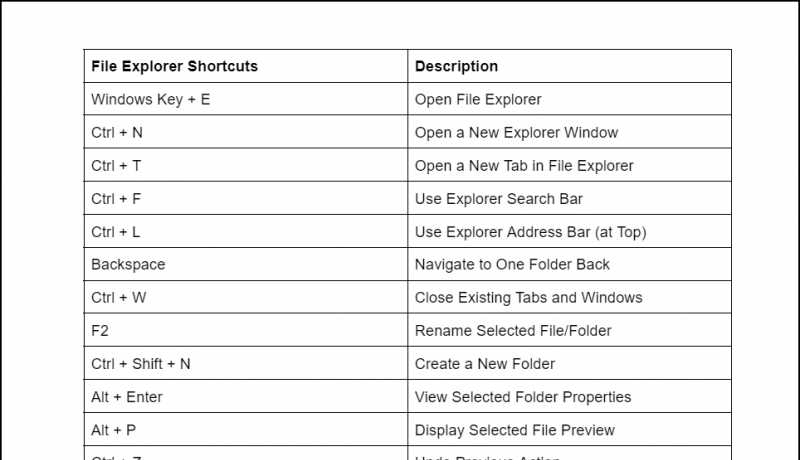
UKK
K: Kuinka muuttaa Windows 11 File Explorerin asettelua?
V: Voit käyttää yläreunassa olevaa Näytä-välilehteä muuttaaksesi tiedostojen asettelua Explorer-sovelluksessa.
K: Mistä pääset käsiksi Windows 11 File Explorer -sovelluksen asetuksiin?
V: Paina vain Näytä-välilehden vieressä olevaa kolmen pisteen kuvaketta ja napsauta Asetukset päästäksesi File Explorer -sovelluksen asetuksiin.
poista google-tili kaikista laitteista
K: Kuinka muuttaa tiedostokuvakkeen kokoa Windows 11 Explorer -sovelluksessa?
V: Napsauta Näytä-välilehteä ja valitse haluamasi kuvakkeen koko luettelosta luettavuuden parantamiseksi. Katso yksityiskohtaiset vaiheet yllä olevista vinkeistä.
K: Kuinka tulostaa asiakirja Resurssienhallinnasta Windows 11:ssä?
V: Napsauta tiedostoa hiiren kakkospainikkeella ja napsauta Näytä lisää -vaihtoehtoa oikeanpuoleisessa kontekstivalikosta. Täältä löydät vaihtoehdon tulostaa asiakirjasi.
Päätös: Ryhdy ammattilaiseksi Windows 11 File Explorer -vinkkien avulla!
Toivomme, että olet valinnut tästä oppaasta joitain hyödyllisiä Windows 11:n File Explorer -ominaisuuksia, jotkut näistä ominaisuuksista toimivat myös Windows 10:ssä, tai voit hanki Windows 11 File Explorer Windows 10:ssä . Jos pidät siitä hyödyllistä, jaa tämä luku ystävillesi ja nosta heidän tuottavuuttaan seuraavalle tasolle. Pysy GadgetsToUsen tilaajana ja katso alla olevista linkeistä lisää mielenkiintoisia Windows 11 -ohjeita.
Saatat etsiä seuraavia:
- [Toimii] 10 parasta tapaa korjata iPhonea, jota Windows PC ei tunnista
- Microsoft PC Manager: Asennus, ominaisuudet ja edut
- 6 Windows 11:n tietosuojaominaisuutta, joita sinun pitäisi käyttää juuri nyt
- 3 tapaa saada vedä ja pudota -ominaisuus Windows 11:n tehtäväpalkissa
Voit myös seurata meitä saadaksesi välittömiä teknisiä uutisia osoitteessa Google Uutiset tai jos haluat vinkkejä ja temppuja, älypuhelimien ja vempaimien arvosteluja, liity beepry.it,