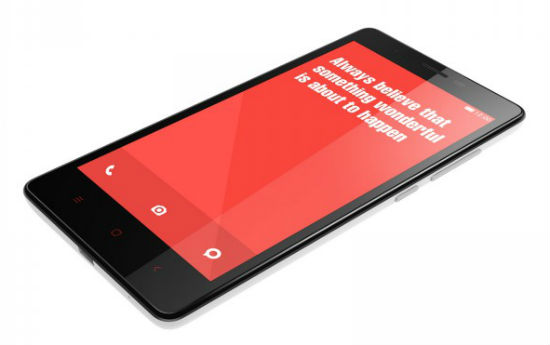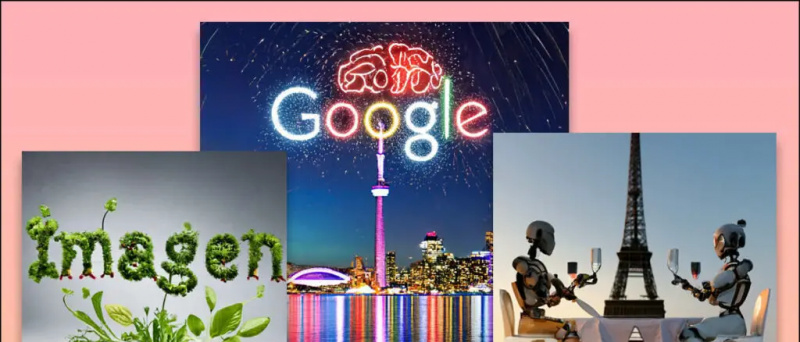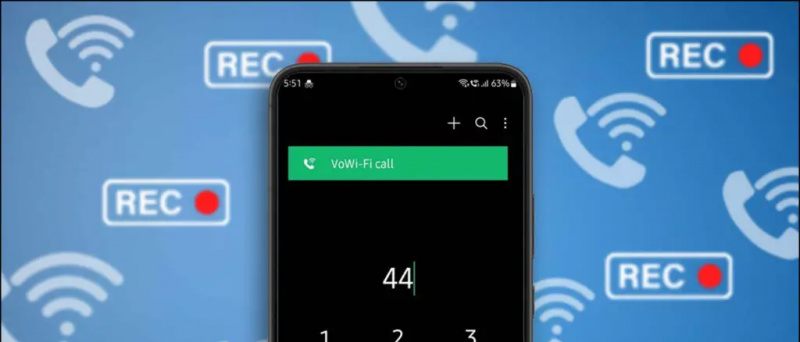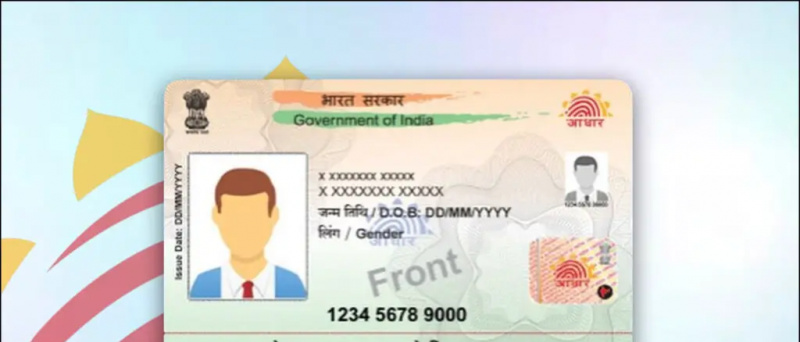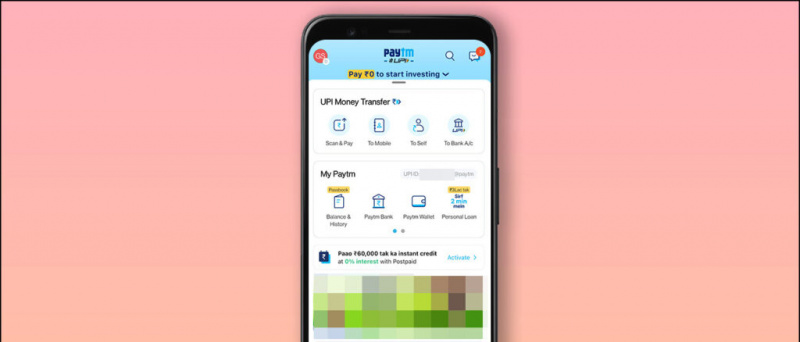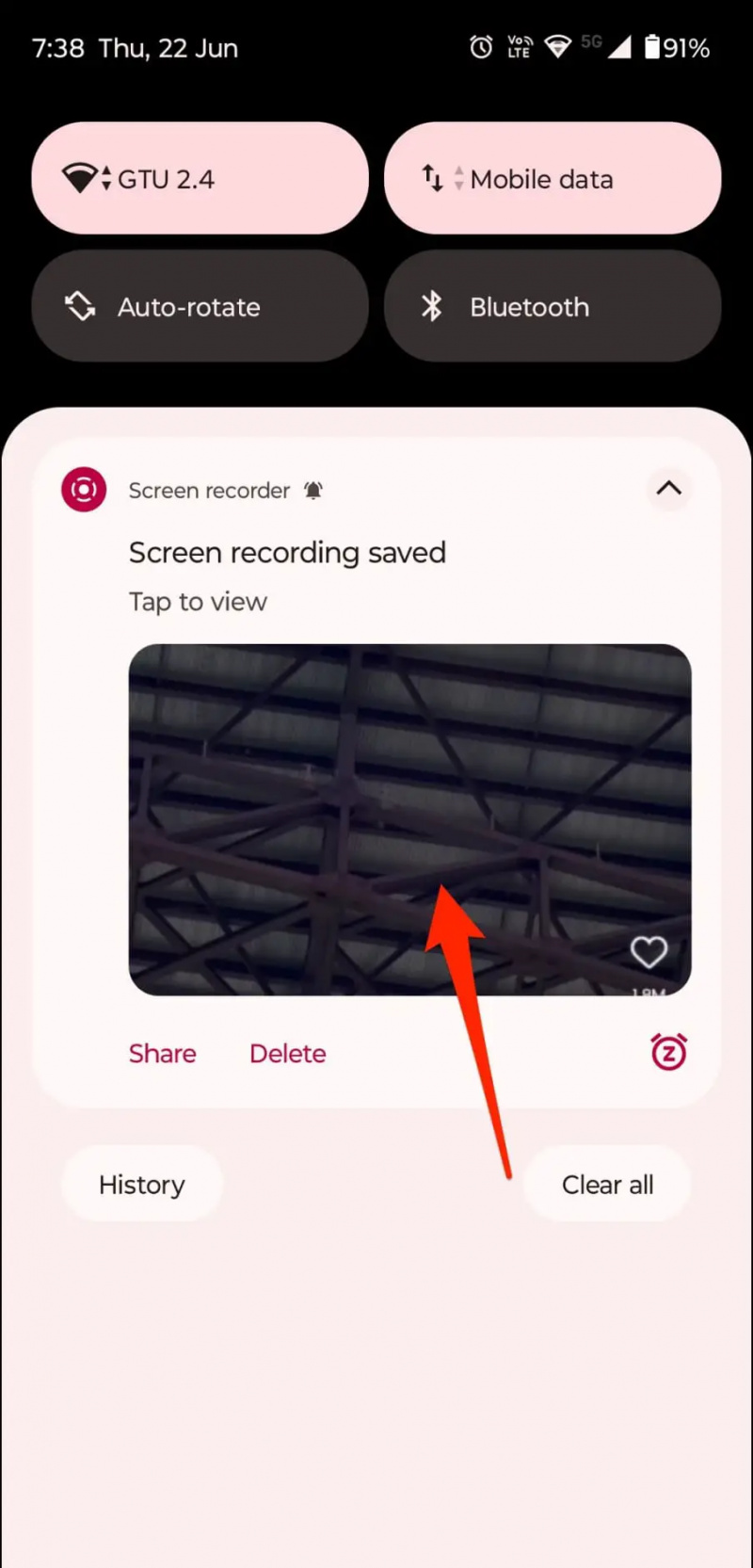Oletko koskaan halunnut mukauttaa iPhonesi puhelunäyttöä? Uuden iOS 17:n avulla voit määrittää koko näytön yhteystietokuva ja juliste mukauttaaksesi miltä näytät muiden ihmisten iPhoneissa, kun he saavat puhelusi. Tässä artikkelissa kerromme, kuinka voit asettaa yhteystietosi valokuvan ja julisteen mihin tahansa iPhoneen, jossa on iOS 17.
Mitä ovat yhteystietojulisteet iOS 17:ssä?
Sisällysluettelo
Yhteystiedot Julisteet ovat yksi tärkeimmistä iOS 17:n ominaisuuksista, jotka esiteltiin WWDC:ssä. Kun se on otettu käyttöön, voit mukauttaa näyttöä, joka näkyy jonkun toisen iPhonessa, kun soitat hänelle laitteeltasi.
Toisen osapuolen iPhone näyttää joko koko näytön valokuvan, muistion tai asettamasi monogrammin. Voit käyttää muotokuvia tai selfieitä ja jopa muokata julisteen taustaa ja nimeäsi erilaisilla kirjasintyyleillä ja väreillä.
Yhteystietojulisteet antavat virkistävän ilmeen saapuville puheluille iPhonessa. Se ei ole vain yksilöllisempi, vaan auttaa myös ihmisiä tunnistamaan soittajan nopealla vilkaisulla puhelimeensa.
Tässä ovat iPhonet, jotka tukevat iOS 17:ää ja siten Contact Posters -ominaisuutta:
- iPhone 14, 14 Plus, 14 Pro, 14 Pro Max
- iPhone 13, 13 Mini, 13 Pro, 13 Pro Max
- iPhone 12, 12 Mini, 12 Pro, 12 Pro Max
- iPhone 11, 11 Pro, 11 Pro Max
- iPhone XS, XS Max
- iPhone XR
- iPhone SE (2. ja 3. sukupolvi)
Kuinka asettaa koko näytön yhteystietojuliste iOS 17:ssä?
Kun olet päivittänyt iPhonesi iOS 17:ään, voit määrittää ja muokata yhteystietojulistettasi seuraavien ohjeiden avulla. Alla käytämme iPhone 13:a, jossa on ensimmäinen iOS 17 -kehittäjän beta-versio.
Vaihe 1: Määritä MyCard yhteystietoihin (Ohita, jos jo)
1. Avata the Yhteystiedot sovellus iPhonessasi.
2. Klikkaa + -painiketta oikeassa yläkulmassa.
3. Lisää omasi etu-ja sukunimi , Matkapuhelimen numero, sähköpostiosoite , ja muita valinnaisia tietoja, kuten osoitteesi, syntymäpäiväsi, sosiaalinen profiilisi jne.
4. Kun olet syöttänyt kaikki olennaiset tiedot, napauta Tehty oikeassa yläkulmassa.
5. Tämä luo oman osoitekorttisi puhelinmuistioon. Sinun on nyt asetettava se omaksi kortiksesi alla olevien ohjeiden mukaisesti.
6. Avata asetukset iPhonessasi.
7. Vieritä alas ja napsauta Yhteystiedot > Minun Tiedot .
8. Valitse juuri luomasi yhteystieto asettaaksesi sen omaksi kortiksi.
Vaihe 2: Ota yhteysvalokuva ja juliste käyttöön 'Oma kortille'
Nyt kun iPhonessasi on 'Oma kortti', on aika ottaa yhteysvalokuva- ja julisteominaisuus käyttöön. Voit tehdä sen seuraavasti:
1. Avaa Yhteystiedot sovellusta ja napauta omaasi Korttini huipulla.
2. Tästä, klikkaa Ota yhteyttä valokuvaan ja julisteeseen, joka on asetettu Liikuntarajoitteinen oletuksena.
3. Kirjoita etu- ja sukunimesi kenttään Ensimmäinen ja Sukunimet laatikot.
4. Ota kytkin käyttöön Nimen ja kuvien jakaminen (tärkeä). Voit jakaa valokuvasi kanssa Vain yhteystiedot tai aseta se siihen Aina Kysyä .
5. Napsauta seuraavaksi Muokata puhelunäyttökuvan alla. Se näyttää sinulle kolme esiasetettua yhteystietojulistetta. Voit muokata niitä, mutta suosittelemme sellaisen luomista alusta alkaen.
6. Luo oma yhteystietojuliste napauttamalla + -painiketta oikeassa alakulmassa.
7. On aika Valitse juliste valitsemalla jompikumpi seuraavista vaihtoehdoista:
- Kamera: Valitse tämä, jos haluat napsauttaa kuvaa heti käyttääksesi sitä yhteystietokuvana.
- Kuvat: Tämän vaihtoehdon avulla voit käyttää valokuvakirjastossasi olevaa valokuvaa yhteystietojulisteena.
- Muistio: Napauta tätä, jos haluat asettaa memojin yhteystietojulisteeksi.
- Monogrammi: Valitse tämä, jos haluat näyttää nimesi nimikirjaimet yksivärisinä, kuten minun tapauksessani RS. Voit mukauttaa edelleen näytön taustaväriä, näytettäviä nimikirjaimia sekä nimesi fonttia ja väriä.
Vaihe 3: Luo ja mukauta yhteystietojuliste
Jatkamalla yllä olevia vaiheita, sinun on nyt valittava yhteystietojulisteeksi joko kamera, valokuva, memoji tai monogrammi. Voit tarkistaa yllä olevien kuvakaappausten esimerkit ja jatkaa siitä, mistä pidät eniten. Alla on vaiheet yhteystietojulisteen luomiseen jokaisella vaihtoehdolla.
(i) Luo yhteystietojuliste kameralla tai olemassa olevalla valokuvalla
1. Valitse Kamera ja napsauta kuvaa reaaliajassa. Tai muuten, valitse Kuvat ja valitse iPhone-kirjastosta haluamasi kuva tai selfie.
2. Kuva lisätään nyt yhteystietojulisteeseesi, valmiina muokattavaksi.
3. Napauta omaasi nimi yläreunassa ja valitse haluttu kirjasintyyli . Määritä liukusäätimellä teksti paksuus, haluatko sen ohuen ja kapean tai suuren ja rohkean.
4. Pyyhkäise vaihtoehtojen läpi ja napauta haluamaasi väriä. Voit myös käyttää mukautettua väripyörää väriä nimellesi . Kun olet valmis, säädä alareunassa olevaa liukusäädintä kylläisyys .
5. Kun olet mukauttanut nimen, napauta X kuvake.
6. Nipistä sisään tai ulos sormillasi lähennä tai loitonna kuva.
Jos kyseessä on muotokuva tai kuva, jossa kohde on selvästi näkyvissä, iPhonesi käyttää automaattisesti syvyystehostetta, joka muistuttaa lukitusnäyttöä.
7. Pyyhkäise seuraavaksi kuvaa vasemmalle valitaksesi haluamasi suodattimen:
- Luonnollinen: Tämä on kuvasi ilman suodattimia. Kuitenkin se soveltaa hieman sumennustehostetta päälle, jotta nimesi pysyy näkyvissä.
- Luonnollinen gradientti: Tämä vaihtoehto lisää a luonnollinen gradientti tausta valokuvaasi leikkaamalla aiheen pois. Se valitsee värit automaattisesti kuvan kokonaisväripaletin perusteella. Voit mukauttaa eloisuutta napauttamalla oikeassa alakulmassa olevaa väripalloa.
- Saumaton tausta: Tämä lisää a värillinen tausta valokuvaasi. Voit muokata väriä ja sen eloisuutta mielesi mukaan.
- Saumaton taustamono: Se muuttaa sinun valokuva yksiväriseksi samalla voit säilyttää värillisen taustan. Ja kuten yllä olevassa vaihtoehdossa, voit valita värin ja säätää sen eloisuutta.
Juliste: Tämä suodatin julistaa kuvasi taustavärillä, joka asetetaan valokuvallesi. Se näyttää kuitenkin hyvältä vain tietyissä kuvissa.
Studio: Se pätee Studion muotokuvan valotehoste valokuvaasi, samanlainen kuin Kamera-sovelluksessa. Voit vaihtaa korkean ja matalan valaistusprofiilin välillä napauttamalla oikeassa alakulmassa olevaa pientä painiketta. High-key vähentää valaistussuhdetta (vähentää varjoja ja luo vähemmän kontrastia) kohtauksessa matala sävellaji käyttää paljon tummempia sävyjä ja varjoja korostaakseen suurta kontrastia.
Musta valkoinen: Tämä vaihtoehto muuntaa valokuvasi tavalliseksi mustavalkoinen kuva . Voit valita vaalean tai tumman taustan käyttämällä oikeassa alakulmassa olevaa painiketta.
Värillinen tausta: Tämä ponnahtaa esiin etualalla olevan kohteen samalla kun käytät kuvaan värillistä taustaa. Voit mukauttaa väriä ja sen voimakkuutta annetulla vaihtoehdolla. Tausta on oletuksena epäselvä, mutta voit muuttaa sen tasaväriseksi napauttamalla kolmea pistettä oikeassa alakulmassa.
Duotone: Se antaa valokuvallesi kaksisävyisen pop-maisen ilmeen ilmaisemalla sen kahdella värillä: perusvärillä ja korostusvärillä. Voit muuttaa taustan kiinteäksi, jos haluat.
Väripesu: Kuten nimestä voi päätellä, tämä suodatin käyttää valokuvaasi värinpesutehosteen.
Tämä summaa suodattimet, jotka voit asettaa iPhonen yhteystietojulisteelle. Monien vaihtoehtojen käyttö voi olla ylivoimaista, mutta huomaa, että jotkin suodattimet ovat käytettävissä vain muotokuville tai valokuville, joissa on selkeä taustaerottelu.
8. Kun olet valinnut valitsemasi suodattimen, mukauta nimen fonttia ja kokoa uudelleen jos haluat. Napauta sitten Tehty oikeassa yläkulmassa.
Tällä tavalla voit luoda yhteystietojulisteen käyttämällä uutta kamerasta otettua valokuvaa tai olemassa olevaa kuvaa iPhone-galleriassasi.
(ii) Tee Yhteysjuliste Memojilla
1. Valitse Memoji 'Valitse juliste' -valikosta.
2. Valitse haluamasi memoji käytettävissä olevista vaihtoehdoista. Voit myös luoda uuden memojin napauttamalla + -painiketta.
3. Pidä iPhonea kasvosi edessä. Se tunnistaa ja matkii kasvosi automaattisesti. Voit joko tehdä oman ilmeesi ja napauttaa Suljinpainike TAI valitse alareunassa olevista esiasetetuista ilmeistä.
4. Klikkaa Seuraava.
5. Napauta seuraavassa näytössä Väri kuvake vasemmassa alakulmassa ja valitse taustaväri valinnastasi.
6. Voit edelleen käyttää alareunassa olevaa liukusäädintä muuttaa värikylläisyyttä tai eloisuutta .
7. Napauta seuraavaksi nimeäsi yläreunassa ja muokkaa sitä tekstin tyyli, paino ja väri .
8. Napauta X -painiketta tallentaaksesi mukauksesi
9. Lopuksi napauta Tehty oikeassa yläkulmassa.
Olet nyt luonut oman personoidun memoji-yhteystietojulisteen, mutta prosessissa on muutakin.
(iii) Luo monogrammi (tai nimikirjaimet) Yhteysjuliste
1. Klikkaa Monogrammi kohdassa 'Valitse juliste'.
2. Nyt, napauta nimesi nimikirjaimia oikeassa alakulmassa muokataksesi niitä tarvittaessa.
4. Napauta värikuvake vasemmassa alakulmassa ja valitse haluamasi väri. Voit myös mukauttaa sen eloisuutta käyttämällä annettua liukusäädintä.
3. Klikkaa Valita . Lisäksi valitse haluamasi suodatin.
4. Napauta Tehty oikeassa yläkulmassa ja napsauta Päivittää .
5. Se kysyy nyt, haluatko käyttää tätä valokuvaa kaikkialla, mukaan lukien Apple ID. Valita Käyttää tai Ei Nyt valintasi perusteella.
Se siitä. Luomaasi yhteystietojulistetta käytetään nyt kaikissa laitteissasi Omana korttina, ja se jaetaan myös muiden iPhone-käyttäjien kanssa, kun soitat heille.
Kuinka poistaa tallennettu yhteystietokuvasi tai julisteet iOS 17:ssä?
Jos haluat poistaa tallennetun yhteystietojulisteen, toimi seuraavasti:
kuinka tehdä Android TV -boksista nopeampi
1. Avaa Yhteystiedot sovellus iPhonessasi ja napauta Korttini päällä.
2. Tässä napauta Ota yhteyttä valokuvaan ja julisteeseen .
3. Pyyhkäise ylöspäin poistettavan julisteen kohdalla ja napauta Bin kuvake .
4. Lopuksi lyö Poistaa poistaaksesi mallin tai tallennetun yhteystietojulisteen.
Yhteysjuliste ei toimi tai näy toisen osapuolen iPhonessa?
Jos yhteystietojuliste ei näy tai näy, kun soitat toisen henkilön puhelimeen, pyydä häntä noudattamaan alla olevia ohjeita: