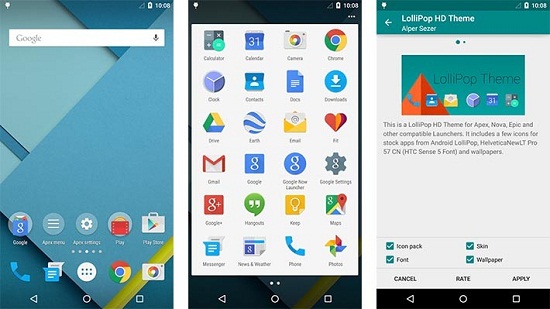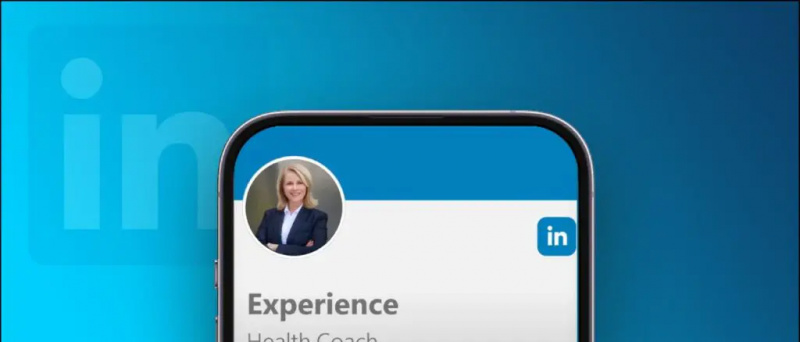Sama taustakuva voi saada sinut kyllästymään toisinaan. Jos olet kyllästynyt näkemään samaa taustakuvaa joka päivä, paras tapa piristää kotinäyttökokemustasi olisi luoda taustakuvaesitys, jossa sinulla on erilainen taustakuva muutaman minuutin välein. Tässä artikkelissa katsotaanpa, kuinka voit ottaa taustakuvaesitykset käyttöön Windows 10 -tietokoneellasi.
Taustakuvaesityksen määrittäminen Windows 10: ssä
Windows 10 -taustakuvassa on sisäänrakennettu vaihtoehto diaesityksen ottamiseksi käyttöön. Tämän ominaisuuden avulla voit vaihtaa työpöydän taustakuvan automaattisesti, mikä on yksi tapa optimoida tietokoneesi. Se säästää myös aikaa, jos olet kyllästynyt vaihtamaan taustakuvaa joka päivä.
Alla on yksinkertainen kolmivaiheinen prosessi, jolla voit asettaa automaattisen taustakuvan työpöydälle.
Vaihe 1 - Luo kansio, jossa on kaikki taustakuvat
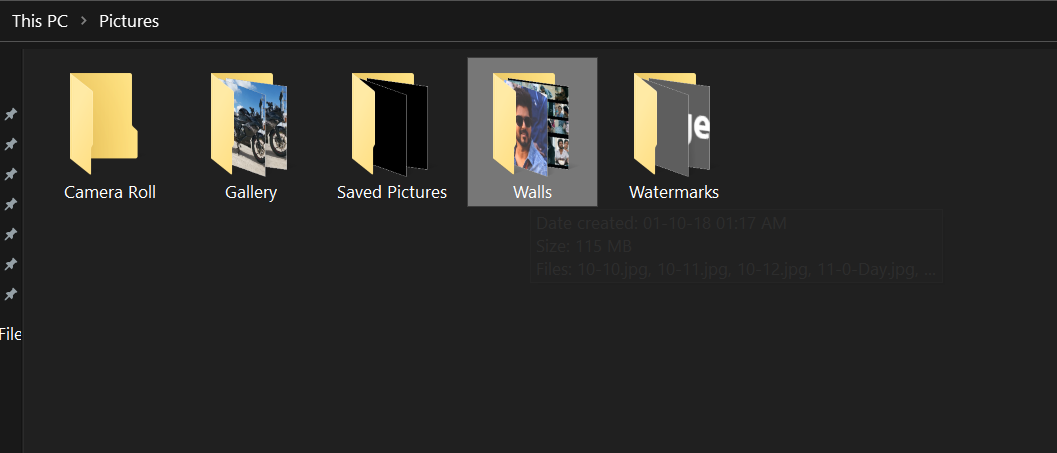
Ennen aloittamista sinulla on oltava kaikki taustakuvat yhdessä paikassa. Luo kansio ja kopioi kaikki työpöydän diaesityksessä käytetyt kuvat ja taustakuvat tähän kansioon. Varmista, että siihen pääsee helposti.
Vaihe 2 - Ota taustakuvaesitys käyttöön

- Avaa tietokoneen asetukset Käynnistä-valikosta tai Win + I -pikakuvakkeella.
- Napsauta räätälöintiä täällä.
- Valitse seuraavassa näytössä vasemmalla olevasta sivupalkista Tausta.
- Napsauta nyt pudotusvalikkoa taustan alla ja valitse Diaesitys.
- Napsauta sitten Selaa.
- Valitse kansio valokuvista, joita haluat käyttää diaesitykseen.
Vaihe 3- Mukauta aikaväli ja muut asetukset

- Napsauta nyt kuvan alaosassa olevaa avattavaa valikkoa vaihtaaksesi kutakin kuvaa.
- Valitse aikaväli, jonka haluat taustakuvan muuttuvan automaattisesti. Voit valita 1 minuutista 1 päivään.
- Ota myös Sekoita käyttöön, jos haluat, että kuvat näkyvät taustakuvana satunnaisessa järjestyksessä sen sijaan, että ne näkyisivät järjestyksessä.
- Valitse sitten taustakuvan sopivuus. Täyttö on yleensä hyvä koko näytön taustakuville. Voit kuitenkin kokeilla myös ruutua ja keskusta nähdäksesi, mikä sopii sinulle parhaiten.
Varmista myös, että 'annat diaesityksen käydä, vaikka käytän akkua', varsinkin jos käytät kannettavaa tietokonetta. Jos ei, koneesi ei salli taustakuvaesityksiä, ennen kuin se on kytketty virtalähteeseen.
Joten nyt voit asentaa taustakuvan diaesityksen onnistuneesti Windows 10 -tietokoneellesi. Työpöydän taustakuva vaihtuu automaattisesti määritetyn ajanjakson jälkeen. Jos haluat lisää mukautuksia, voit palata mukauttamisasetuksiin ja pelata väreillä, teemoilla, kirjasimilla ja muulla.
Facebookin kommenttiruutuVoit myös seurata meitä välittömistä teknologiauutisista osoitteessa Google Uutiset tai saat vinkkejä ja vinkkejä, älypuhelimien ja gadgetien arvosteluita liittymällä GadgetsToUse Telegram Group tai uusimmat katselmusvideot tilaa GadgetitKäytä Youtube-kanavaa.