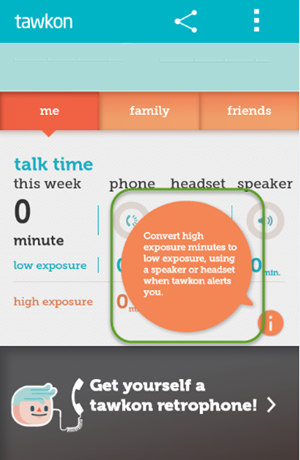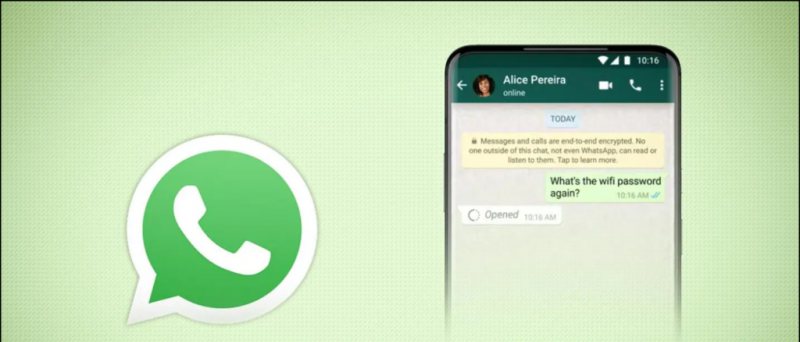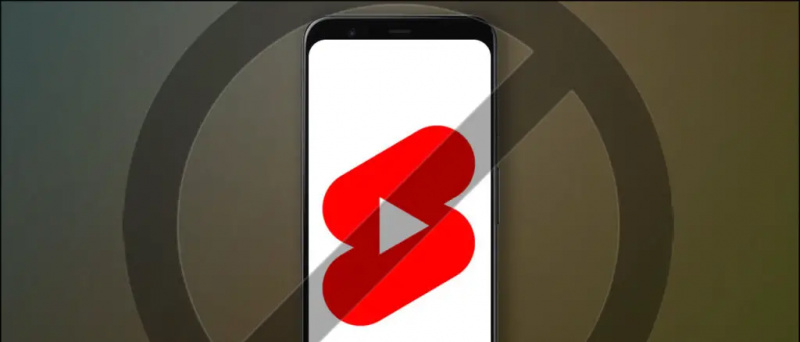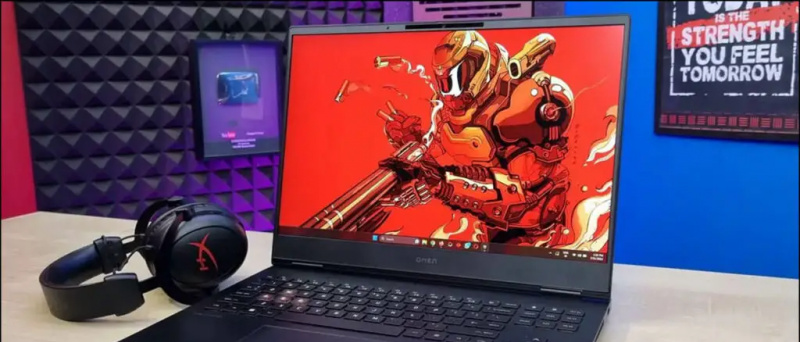Äänikirjoittaminen voi olla erittäin kätevää ja aikaa säästävää etenkin työskennellessäsi verkossa. Vaikka puhe puhelimella on helppo kirjoittaa, se voi olla hankalaa työpöydän selaimessa. Asiat ovat jopa vaikeita Microsoft Edge käyttäjille, koska he eivät saa puhekirjoitustoimintoa kuten Google Docs Google Chrome . Edessä on kuitenkin edelleen kiertotapa, joka voi auttaa sinua kirjoittamaan äänellä. Tässä on pikaopas siitä, miten voit käytä äänikirjoitusta Microsoft Edge -sovelluksessa Windows 10 Pc .
Liittyvät | Käytä Pystysuuntaisia välilehtiä Microsoft Edgessä
Käytä puhekirjoitusta Microsoft Edgen kautta Windows 10 -tietokoneessa
Sisällysluettelo

Aloittelijoille on melko helppoa kirjoittaa tai hakea äänellä Edge-sovelluksessa Windows 10: n äänentunnistusominaisuuden ansiosta. Voit käyttää sitä sanelemaan hakuja tai kirjoittamalla Google Docsissa, Sheetsissä tai muulla verkkosivustolla äänelläsi.
Siihen sisältyy kaksivaiheinen prosessi- puheentunnistuksen ottaminen käyttöön asetuksissa ja pikakuvakkeen ottaminen käyttöön puhekirjoittaminen Edge-sovelluksessa. Lisäksi voit käyttää Edge Canarya, jos haluat käyttää hiirtä etkä pikanäppäimiä.
Vaihe 1 - Ota verkkopuhelun tunnistus käyttöön
- Avata asetukset Windows 10 -tietokoneellasi.

- Napsauta tätä Yksityisyys .

- Valitse seuraavalla näytöllä Puhe vasemmalla olevasta sivupalkista.

- Ota tässä käyttöön kytkin Online-puheentunnistus ellei vielä.
Vaihe 2- Käytä puhekirjoitusta Microsoft Edgessä

kuinka poistaa kuvia gmail-tililtä
- Avaa Microsoft Edge tietokoneellasi.
- Napsauta mitä tahansa tekstikenttää, olipa se hakupalkki tai mikä tahansa verkkosivusto, johon haluat kirjoittaa.
- Paina sitten Windows-näppäin + H näppäimistöllä samanaikaisesti.
- Tällöin puheentunnistus otetaan käyttöön pienellä työkalurivillä yläosassa.
- Voit nyt puhua kirjoittamaan Microsoft Edgen avulla.
Voidaan käyttää Vähän -painiketta työkalupalkissa aloittaaksesi ja lopettaaksesi äänentunnistuksen. Voit käyttää sitä kirjoittamaan puhetta millä tahansa verkkosivustolla, kuten Google-dokumentit, sosiaalinen media, blogit tai jopa yksinkertaiset hakukyselyt. Sinun tarvitsee vain käyttää Win + H pikakuvake missä haluat vaihtaa puheen tekstiksi.
Eikö toimi? Varmista, että olet päivittänyt tietokoneesi ja ottanut verkkopuhelun tunnistuksen käyttöön. Yritä myös päivittää Edge uusimpaan versioon. Napsauta oikeassa yläkulmassa olevaa kolmen pisteen valikkoa ja valitse Asetukset> Tietoja Microsoft Edgestä .
Muita vinkkejä ja vihjeitä äänen kirjoittamiseen
1. Äänen kirjoittaminen Kanarian reunalla

Edge Canary on yksi Edgen valinnaisista versioista. Se voi olla erittäin epävakaa, mutta saa uusimmat ominaisuudet ja päivitetään päivittäin. Kanarian version etuna on, että saat erityisen vaihtoehdon äänentunnistuksen käynnistämiseksi.

Tavallisen Edgen tapauksessa sinun on käytettävä Win + H-pikakuvaketta. Voit kuitenkin napsauttaa Edge Canary -kohdassa hiiren kakkospainikkeella tekstikenttää ja napauttaa Äänen kirjoittaminen aloittaaksesi kirjoittamisen puheellasi. Tämä vaihtoehto ei ole käytettävissä tavallisessa reunassa.
Jos haluat lisämukavuuden siitä, että sinun ei tarvitse koskettaa näppäimistöä, voit asentaa Edge Canaryn alla olevien ohjeiden avulla. Älä huoli, se asennetaan erillisenä selaimena vaikuttamatta tavalliseen versioon.
Edge Canaryn asentaminen tietokoneeseen

kuinka asettaa mukautettu ilmoitusääni Androidissa
- Vierailla tällä sivulla selaimessasi.
- Napsauta tätä ladata -painike Kanarian kanavalle.
- Klikkaa Hyväksy ja lataa kun sinua kehotetaan hyväksymään ehdot.
- Avaa ladattu asetustiedosto.
- Odota, että se lataa ja asentaa Edge Canary tietokoneellesi.
- Avaa se, Napsauta hiiren kakkospainikkeella mitä tahansa tex-kenttää ja valitse Äänen kirjoittaminen .
Vaihtoehto tulee pian saataville Microsoft Edgen normaaliversioon.
2. Käytä puhekirjoitusta Microsoft Edgen ulkopuolella

Äänikirjoituksen pikakuvake toimii myös Edgen ulkopuolella. Voit käyttää sitä missä tahansa tietokoneesi sovelluksessa, olipa kyseessä sitten Chrome, Microsoft Office, Hangouts tai mikä tahansa muu, painamalla Win + H näppäinyhdistelmä. Jälleen kerran, jos se ei toimi, tarkista onko online-puheentunnistus käytössä vai ei.
3. Käytä sanelukomentoja
Sanellessasi ääntäsi voit käyttää tiettyjä komentoja esimerkiksi tekstin valitsemiseen, askelpalautukseen, sanan poistamiseen, seuraavaan kappaleeseen siirtymiseen ja muuhun. Voit myös kirjoittaa kirjaimia, numeroita, välimerkkejä ja symboleja yksinkertaisilla komennoilla.
Tässä ovat kaikki sanelukomennot käytetään Windowsin puheentunnistuksen kanssa yksityiskohtaisesti.
Käärimistä
Tässä oli kyse siitä, miten voit käyttää äänikirjoitusta Microsoft Edge -ohjelmassa. Kuten on selvää, sinun ei tarvitse asentaa mitään kolmannen osapuolen sovellusta tai laajennusta kirjoittamaan äänelläsi - voit käyttää samaan Windows 10: n sisäänrakennettua puheentunnistusominaisuutta. Minulle se toimi kunnollisesti hyvin, toisinaan ongelmat sanojen oikeassa tunnistamisessa. Kokeile sitä ja kerro minulle kokemuksestasi alla olevissa kommenteissa.
kuinka mukauttaa ilmoitusääntä galaxy s7:ssä
Lue myös Kuinka lukita Microsoft Edge salasanasuojauksella
Facebook-kommentitVoit myös seurata meitä välittömistä teknologiauutisista osoitteessa Google Uutiset tai saat vinkkejä ja vinkkejä, älypuhelimien ja gadgetien arvosteluita liittymällä GadgetsToUse Telegram Group tai uusimmat katselmusvideot tilaa GadgetitKäytä Youtube-kanavaa.