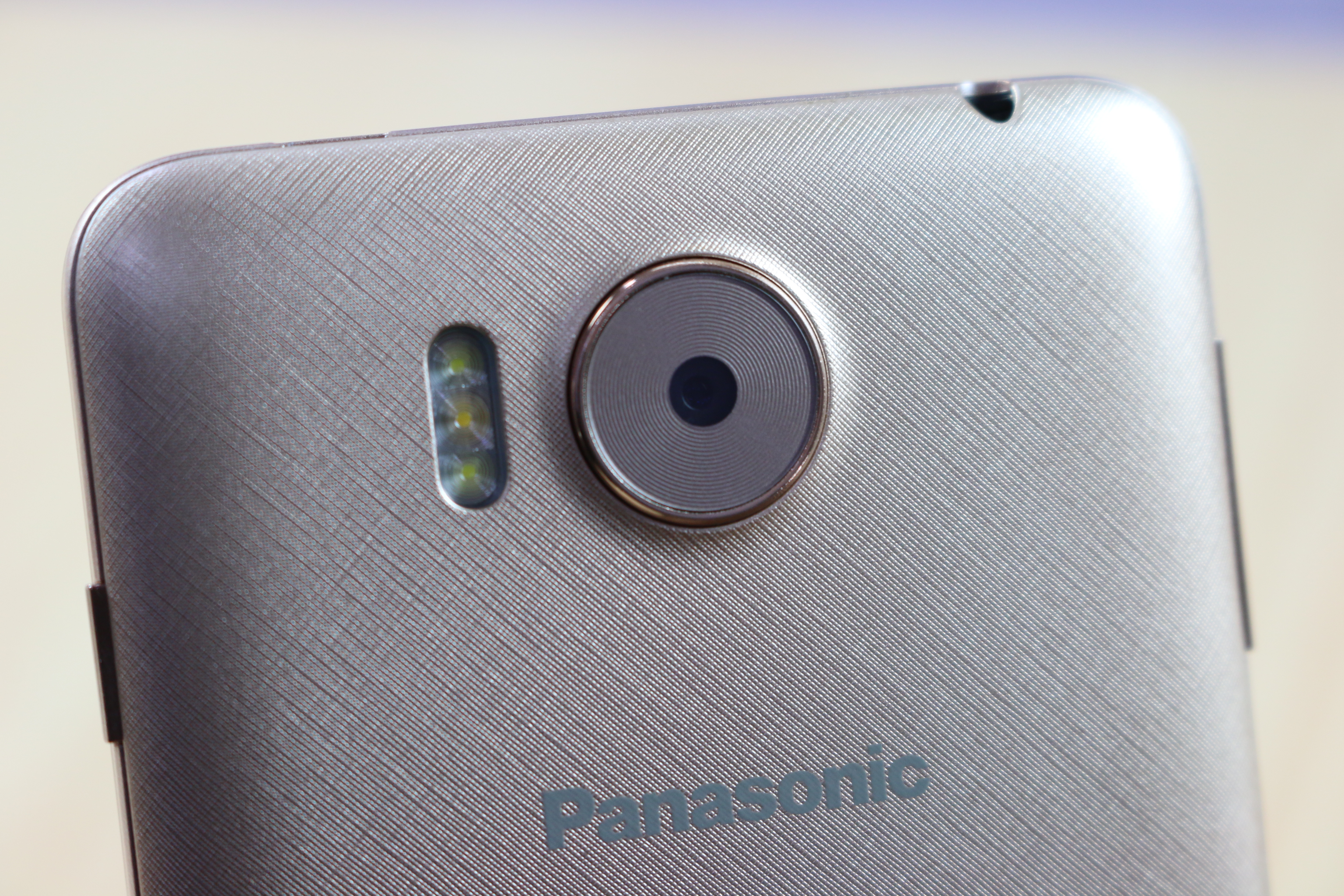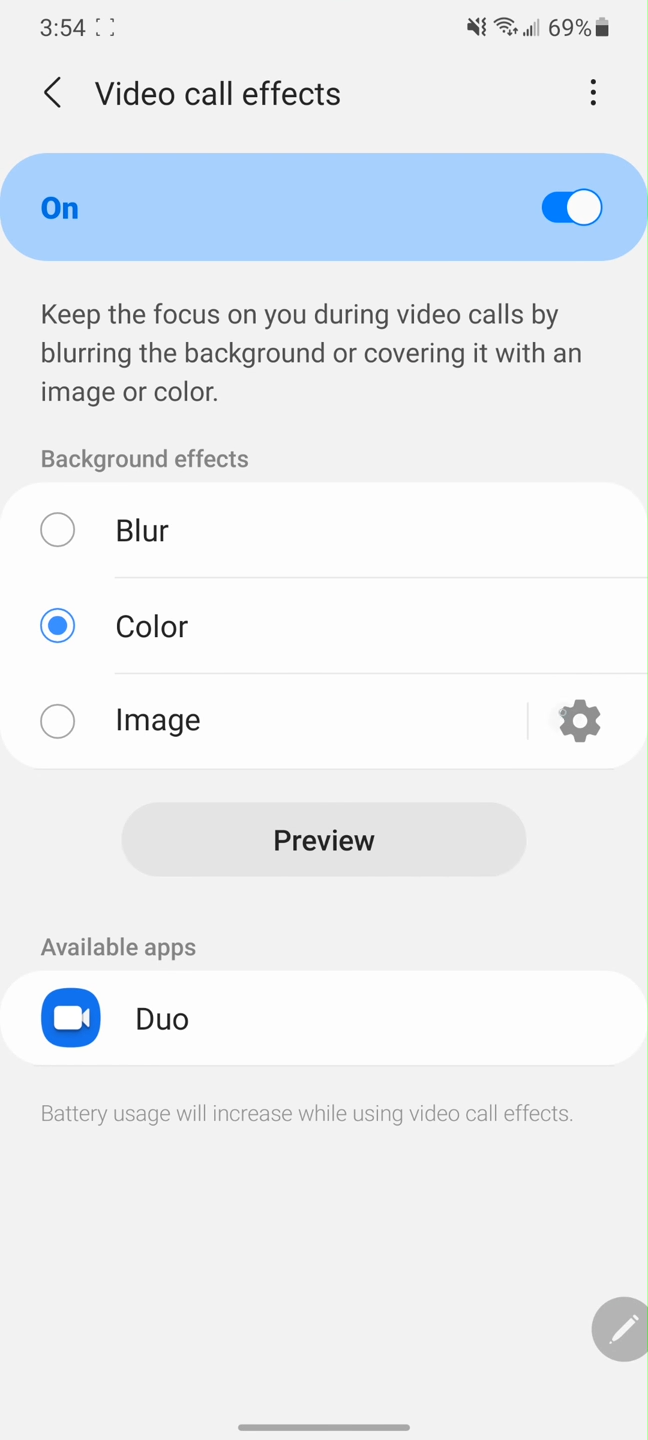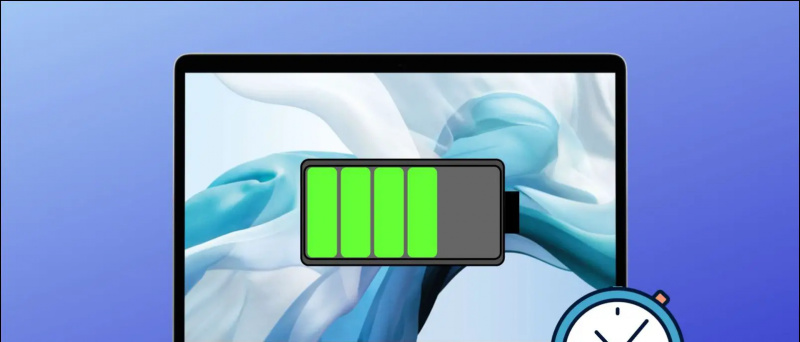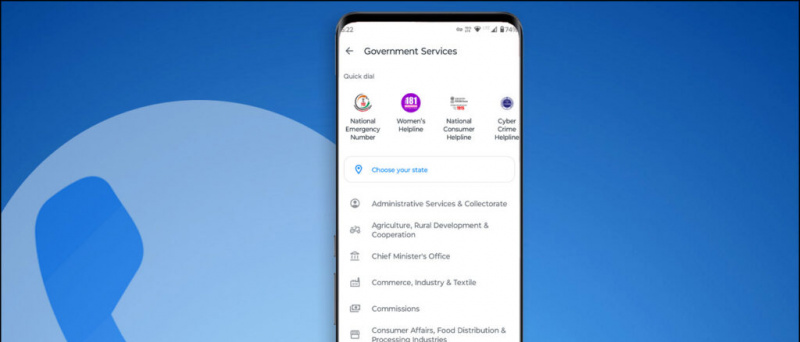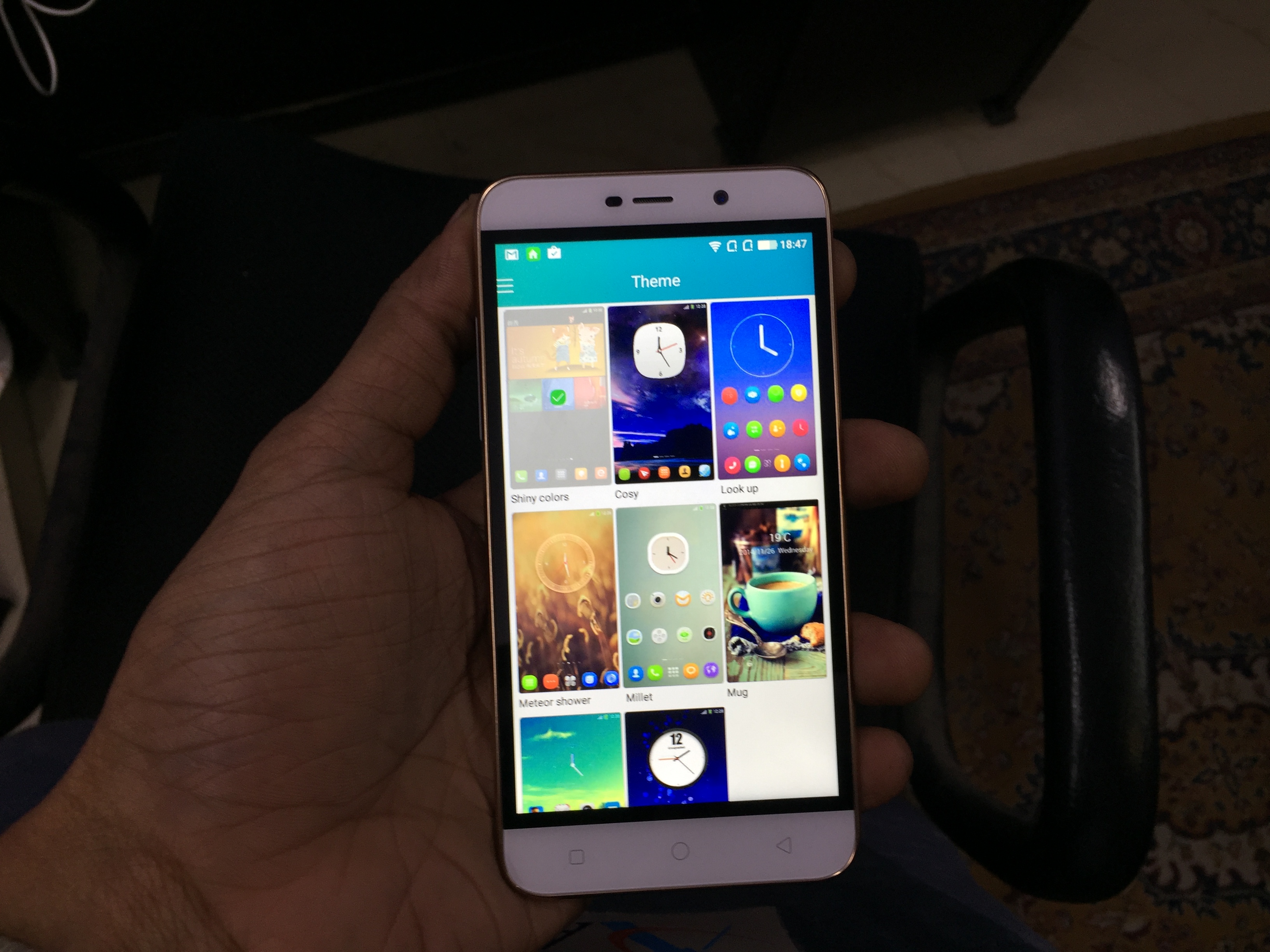Zoomaus , Google Meet ja Microsoft Teams ovat varmasti eniten käytettyjä alustoja ryhmävideopuheluille. Ja onneksi kaikkien kolmen alustan avulla voit hämärtää taustasi piilottaaksesi kiusalliset häiriötekijät ja suojata yksityisyyttäsi. Tässä artikkelissa kerromme sinulle kuinka voit hämärtää taustaa Zoomissa, Google Meetissä ja Microsoft Teamsissa .
Hämärtää taustaa Zoomissa, Google Meetissä ja Microsoft Teamsissa
Sisällysluettelo

kuinka korjata bluetooth Androidissa
Videokonferensseissa taustan hämärtyminen voi olla tärkeä ominaisuus monille ihmisille. Se ei vain saa muita keskittymään sinuun, vaan myös auttaa sinua keskustelemaan mukavuusalueellasi huolehtimatta sotkuisesta huoneesta tai lemmikkisi leikkimisestä talossa. Kaikki keskittyvät sinuun eikä siihen, mikä on takanasi.
Olitpa alla Zoomin, Google Meetin tai Microsoft Teamsin kanssa, olemme maininneet vaiheittaiset ohjeet taustan hämärtymisen käyttämiseksi kaikilla näillä videoneuvottelualustoilla.
Hämärtää taustaa zoomauksessa
Ennen liittymistä kokoukseen
- Avaa Zoom-asiakas tietokoneellasi.
- Napsauta oikean yläkulman rataskuvaketta avataksesi asetukset .

- Valitse Tausta ja suodattimet sivupalkista vasemmalla.

- Valitse Virtuaalitaustat-kohdasta Hämärtää .
Käynnissä olevan kokouksen aikana

- Napsauta kokouksen aikana ylöspäin osoittava nuoli Lopeta video -kohdan vieressä.
- Klikkaa Valitse Virtuaalitausta .
- Valitse sitten Hämärtää taustavaikutus.
Tässä on lisää miten hämärtää taustasi Zoom Meeting -palvelussa! Olemme maininneet myös vaihtoehtoisen menetelmän, jos et halua käyttää tätä vaihtoehtoa. Jos käytät matkapuhelinta kokouksiin osallistumiseen, tässä on temppu hämärtää taustaa Android- ja iOS-zoomauksessa.
Hämärtää taustasi Google Meet -palvelussa
- Avata Google Meet verkko- kirjoita koodi liittyäksesi kokoukseen tai aloittaaksesi oman kokouksen.
- Kun olet kokouksessa, napauta kolmen pisteen valikko oikeassa alakulmassa.

- Klikkaa Vaihda taustakuva .

- Valitse nyt Hämärtää taustasi ominaisuus yläosassa olevista vaihtoehdoista.

- Voit myös valita Hämärtää taustaa hieman vaihtoehto, jos haluat vähentää epätarkkuutta.
Google Meet antaa sinun myös soveltaa sumennusvaikutusta ennen kokoukseen liittymistä. Kun olet liittymisnäytössä, napauta oikeassa yläkulmassa olevia kolmipistettä. Valitse sitten Ota taustan hämärtäminen käyttöön.
Lue yksityiskohtaisesti käyttämällä Taustasumennus-ominaisuutta Google Meetissä.
Hämärtää taustasi Microsoft Teamsissa
Ennen kokouksen alkamista
Liityttyäsi Microsoft Teamsin ajoitettuun kokoukseen, saat mahdollisuuden lisätä hämärtymisen videoon.
- Avaa Microsoft Teams ja valitse aikataulutettu kokous, johon haluat liittyä.
- Napsauta seuraavassa näytössä Liittyä seuraan . Näet nyt videoasetukset ruudulla.

- Ota käyttöön videokuvakkeen vieressä oleva kytkentä ottaaksesi taustan hämärtymisen käyttöön.

Sumennusvaikutus heijastuu esikatselunäyttöön. Voit nyt painaa Liity nyt aloittaaksesi kokouksen.
Kokouksen aikana
- Napsauta kokouksen aikana kolmen pisteen (…) -painike luurin kuvakkeen vieressä.
- Klikkaa Näytä taustatehosteet .
- Valitse Hämärtää hämärtää taustasi.
Lue yksityiskohtaisesti kuinka hämärtää taustaa Microsoft Teamsissa .
Käärimistä
Tässä oli kyse siitä, kuinka voit hämärtää taustasi videopuheluissa Zoomissa, Google Meetissä ja Microsoft Teamsissa. Kokeile kaikkia kolmea ja kerro minulle, mikä antaa sinulle parhaan laadun, kun käytät taustan hämärtymistä. Jos sinulla on kysyttävää tai kysyttävää, ota rohkeasti yhteyttä alla olevien kommenttien kautta.
Lue myös Megavertailu: Zoom vs. Skype vs. Microsoft Teams vs. Google Meet vs. Google Duo vs. Messenger Rooms
kuinka poistaa kuvasi gmailista
Facebook-kommentitVoit myös seurata meitä välittömistä teknologiauutisista osoitteessa Google Uutiset tai saat vinkkejä ja vinkkejä, älypuhelimien ja gadgetien arvosteluita liittymällä GadgetsToUse Telegram Group tai uusimmat katselmusvideot tilaa GadgetitKäytä Youtube-kanavaa.