Näyttökuvat ovat loistava tapa kaapata kuva kaikesta näytölläsi. Ne ovat hyödyllisiä, kun haluat tallentaa sovelluksen näytön tai näyttää jotain muille. Kuten Android, on useita tapoja ottaa kuvakaappaus iPhonessa. Joten jos käytät iOS-laitetta, tässä on kolme parasta tapaa ottaa kuvakaappauksia iPhonessa .
kuinka asettaa erilaisia ilmoitusääniä Androidille
3 tapaa ottaa kuvakaappaus iPhonessa
Sisällysluettelo
1. Laitteistonäppäinten käyttäminen
Yleisin tapa ottaa kuvakaappauksia iPhonessa on käyttää laitteistoavaimia. Menetelmä eroaa kuitenkin hieman kasvotunnuksella varustettujen iPhonien ja kosketustunnuksella varustettujen iPhone-laitteiden välillä, kuten alla mainitaan.
IPhone X: ssä ja uudemmissa
Jos sinulla on iPhone X tai uudempi malli, jossa on kasvotunnus, voit kaapata kuvakaappauksen alla olevien ohjeiden avulla.
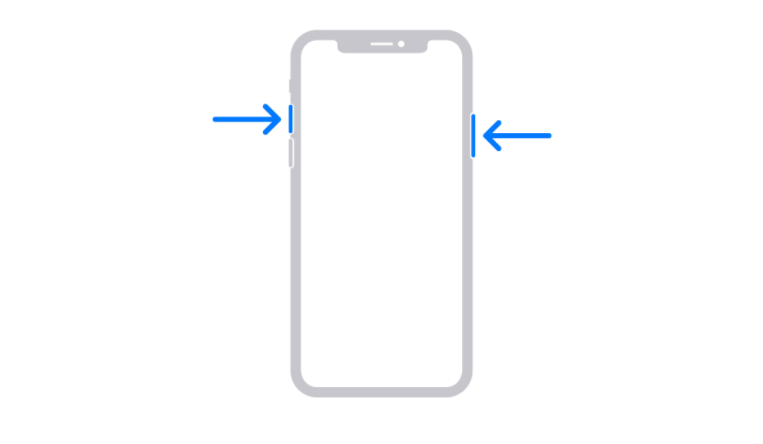
- Pidä Virtanappi iPhoneen oikealle puolelle.
- Napauta heti Ääni kovemmalle -painiketta vasemmalla ja vapauta kaikki näppäimet.
- Voit tehdä sen nopeasti painamalla samanaikaisesti Virta + äänenvoimakkuuden lisäys -painiketta iPhonessa.
Kun otat kuvakaappausta, sen pikkukuva näkyy puhelimen näytön vasemmassa alakulmassa. Voit muokata kuvakaappausta napauttamalla pikkukuvaa lisäämällä piirroksia tai tekstiä merkinnöillä. Voit myös jakaa pikkukuvan pitämällä sitä painettuna ja hylätä pyyhkäisemällä.
IPhone SE 2020: ssä ja vanhemmissa iPhoneissa

Jos sinulla on iPhone SE 2020 tai muut vanhemmat iPhonet, joissa on Touch ID, voit kaapata kuvakaappauksen alla olevien ohjeiden avulla.
- Pidä Teho -painiketta iPhonessa.
- Paina heti Kosketa ID kaapata kuvakaappaus ja vapauttaa kaikki avaimet.
- Voit tehdä sen nopeasti painamalla Power + Touch ID yhdistelmä samanaikaisesti.
Kun kuvakaappaus on siepattu, sen pikkukuva ilmestyy näytön vasempaan alakulmaan. Voit muokata kuvakaappausta napauttamalla pikkukuvaa tai jakaa sitä napauttamalla sitä. Hylkää pyyhkäisemällä sitä vasemmalle.
2. Avustavan kosketuksen käyttäminen
Assistive Touch on kelluva pallo, joka voidaan ottaa käyttöön iPhonen asetuksista. Voit käyttää sitä toimintojen ja eleiden suorittamiseen ja jopa kuvakaappausten ottamiseen.
erilaiset ilmoitusäänet eri sovelluksille s8



- Avata asetukset iPhonellasi.
- Selaa alaspäin ja napsauta Esteettömyys .
- Napsauta sitten Kosketus kohdassa Fyysinen ja moottori.



- Napauta Avustava kosketus ja ota käyttöön avustava kosketus.
- Napsauta nyt Pitkä painallus kohdassa Mukautetut toiminnot.
- Aseta toiminto arvoon Näyttökuva .

Näyttöön tulee nyt kelluva avustava kosketuspallo, jonka voi vetää mihin tahansa. Ota kuvakaappauksia painamalla palloa pitkään, ja olet hyvä mennä. Voit asettaa myös muita eleitä, kuten Double-Tap.
3. Takaisin napautusominaisuuden käyttäminen
Toinen vaihtoehto ottaa kuvakaappauksia iPhonesta on käyttää Back Tap -ominaisuutta. Takaisin napautus -ominaisuus on otettu käyttöön iOS 14: ssä, joten puhelimesi on päivitettävä uusimpaan versioon.
Taaksepäin -toiminnon käyttäminen kuvakaappausten ottamiseen iPhonessa:




- Avata asetukset iPhonellasi.
- Selaa alaspäin ja napsauta Esteettömyys> Kosketa .
- Klikkaa Takaisin Napauta pohjalla.
- Napauta Kaksoisnapauta tai Kolmoisnapauta ja valitse Näyttökuva .
Se siitä. Voit nyt kaksoisnapauttaa tai kolminkertaistaa napauttamalla iPhonen takaosaa (asetamasi perusteella) ottaaksesi kuvakaappauksia heti.
Takaisin napautus -ominaisuus on käytettävissä vain iPhone 8: ssa ja uudemmissa malleissa. Tämä sisältää iPhone 8, iPhone 8 Plus, iPhone SE 2020, iPhone X, iPhone XS, iPhone XS Max, iPhone XR, iPhone 11-sarja ja iPhone 12-sarja.
Bonusvinkki - Ota handsfree-näyttökuva Sirin avulla

Oletko liian laiska ottaaksesi kuvakaappauksen? Tai ei voi koskettaa iPhonea. Sinun tarvitsee vain sanoa: Hei Siri, ota kuvakaappaus. ' ja Siri tallentaa automaattisesti tilannekuvan näytöllä näkyvästä. Tämä toimii myös, jos sinulla on ongelmia iPhonen näytön tai näppäinten kanssa.
Muuten, voit hallita iPhonea myös äänellä. Tässä kuinka tehdä se .
Käärimistä
Nämä olivat kolme erittäin helppoa ja nopeaa tapaa ottaa kuvakaappauksia iPhonessa. Kaiken kaikkiaan suosikkini on takahana-ominaisuus sen mukavuuden vuoksi. Joka tapauksessa pidät eniten? Kerro minulle alla olevissa kommenteissa. Pysy kuulolla lisää vinkkejä ja temppuja iOS: ssä .
Lue myös Kuinka saada koko näytön soittajan tunnus iPhone-puheluille iOS 14: ssä
kuinka asettaa eri ilmoitusäänet eri sovelluksilleFacebook-kommentit




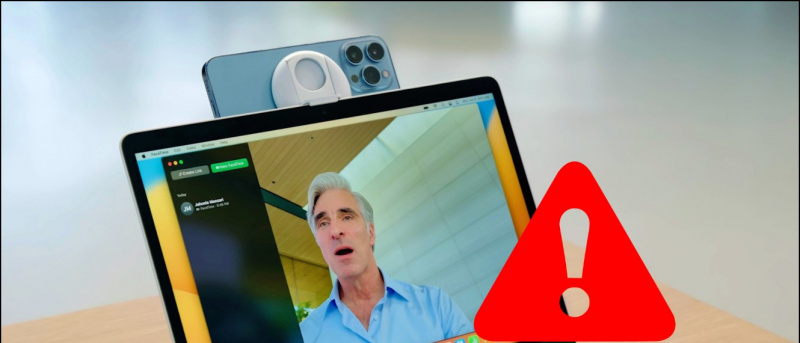
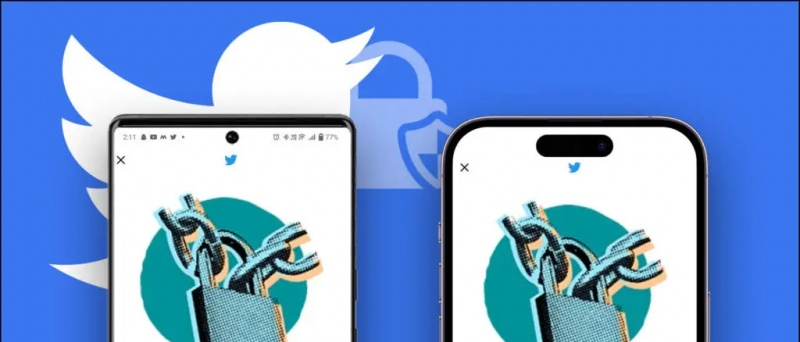




![[Työskentely] 9 tapaa korjata epäonnistunut virhe puhelussa iPhonessa](https://beepry.it/img/how/22/9-ways-fix-call-failed-error-iphone.jpg)

