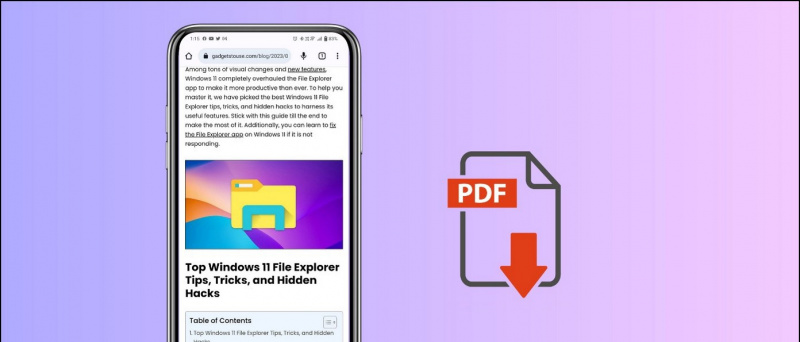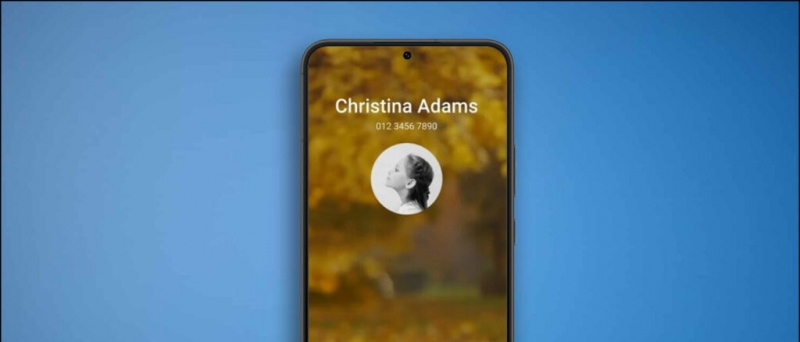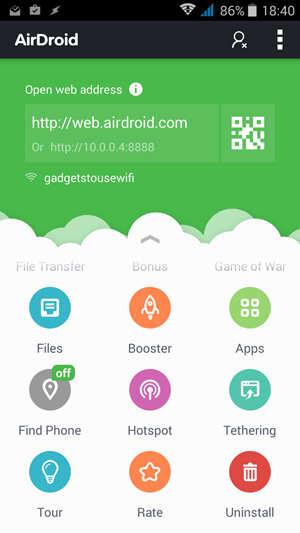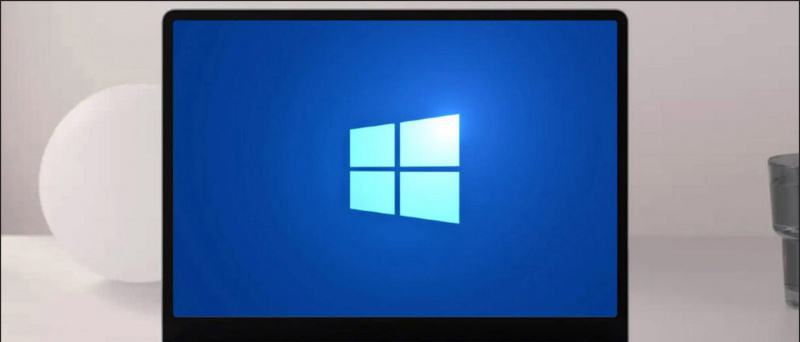Samsung Galaxy S7 on kuumin uusi tulija tänä vuonna lanseerattujen lippulaivojen joukossa Galaxy S7 Edge ei jätä muutosta valituksissa sen huippuluokan ulkoasun ja virralla pakatun laitteiston sisällä. Galaxy S7 ja sen isompi sisarus ovat jo alkaneet tehdä tiensä kuluttajille, ja olemme onnekkaita maistamaan tämän lippulaivan pian sen julkistamisen jälkeen.

Uudet lippulaivat Samsung mukana tulee uusin Android Marshmallow -versio, jolla on maku Samsungin omasta käyttöliittymästä. Tällä kertaa käyttöliittymä näyttää hieman erilaiselta kuin TouchWiz, jonka olemme nähneet aiemmin, ja olemme korostaneet joitain seikkoja, joista käyttäjät eivät ehkä ole tietoisia.
Tunnin kaivamisen jälkeen olen vihdoin tuonut sinulle tärkeitä vinkkejä, temppuja ja Galaxy S7: n yleisiä ominaisuuksia.
Vaivaton moniajo
Galaxy S7: n ja S7 Edgen avulla voit avata viimeisimmät sovellukset-valikon ja etsiä niitä, jotka tukevat jaettua näyttöä monitehtäviin. Tämä oli yksi hyödyllisimmistä ominaisuuksista, joita löysin, koska on tilanteita, joissa olet kyllästynyt vaihtamaan kahdesta ikkunasta uudestaan ja uudestaan. Näissä puhelimissa on kaksi eri tapaa suorittaa moniajo.
Jaetun näytön tila- Sen avulla voit nähdä kaksi eri näyttöä samanaikaisesti, ja voit avata ne yksinkertaisesti napauttamalla viimeisintä painiketta ja napauttamalla sitten jaetun näytön ruutua välilehtien oikeassa yläkulmassa.

Pyyhkäise alas kulmasta- Voit yksinkertaisesti pyyhkäistä alas näytön vasemmasta tai oikeasta yläkulmasta pienentääksesi näyttöä ja säätääksesi kunkin ikkunan kokoa.


Jaetun näytön hallinta
- Järjestä sijainti uudelleen vetämällä ympyrää ylös tai alas
- Napauta nuolinäppäintä kuvaketta suurentaaksesi näytön
- Napauta X sulkeaksesi moni-ikkunan
- Napauta pyyhkäisykuvaketta vaihtaaksesi ylä- ja alaruutuja
- Napauta osoittavan käden kuvaketta siirtääksesi sisältöä ikkunasta toiseen
- Napauta kuvakkeen nuolia pienentääksesi näytön kuplaksi
Näyttövinkit
Mukauta aina näytöllä
Vaihtoehtoa sammuttaa aina näkyvä näyttö on pidettävä käyttäjän oikeudena, koska joskus jopa prosentti akusta voi maksaa paljon. Pidä tämä mielessä, että Samsung on sisällyttänyt mukautettavan Always on display -näytön. Voit ottaa AOD: n käyttöön ja nähdä tietoja, kuten kellon / kalenterin ja ilmoitukset lukitusnäytöltäsi kuluttamalla vähiten virtaa.


- Voit kytkeä päälle / pois aina näytöllä.
- Voit lisätä taustan aina näkyviin tuleville näytöille.


Vaihda näytön värejä

Voit valita näytön värivaihtoehdoista näytön asetuksissa. Se tarjoaa Basic, AMOLED Cinema, AMOLED photo ja Adaptive display options valita.
Muokkaa aloitusnäyttöä
Muokkaa aloitusnäyttöäsi
Siirry muokkaustilaan painamalla pitkään aloitusnäyttöäsi. Näiden asetusten avulla voit muokata taustakuvia, vekottimia, teemoja ja myös säätää ruudukon kokoa annetuista vaihtoehdoista. Kun olet siirtynyt muokkaustilaan, voit käyttää seuraavia asetuksia:
Muuta ruudukon kokoa Voit muuttaa ruudukon kokoa, johon widgetit sijoitetaan. Suurin ruudukko on 5 × 5, se tekee pienoisohjelmista pienemmän tai antaa sinun sijoittaa yli 20 pikavalintaa.


kuinka muuttaa Facebook-ilmoitusääntä Androidissa
Muuta widgetin kokoa- Widgetien lukumäärästä voit muuttaa suurimman osan niistä. Painamalla vain pitkään kuvaketta, voit vetää sinistä viivaa ruudun rajoille.
Laita sovellukset yhteen kansioon- Vedä yksi sovellus toisen päälle ja pudota se, niin molemmat sovellukset samaan kansioon. Tai voit lisätä myös napauttamalla + -merkkiä jo olemassa olevan kansion sisällä.
Pääsy tiedotustilaan - Pyyhkäise kotisivultasi oikealle päästäksesi uusimpien uutissyötteiden tiedotustietoihin. Napauta oikeassa yläkulmassa olevaa asetuspainiketta mukauttaaksesi haluamaasi uutissisältöä. Tämä on integroitu samaan Flipboard-sovellukseen, jonka näimme SGS6: lla. Jos et halua sitä, voit poistaa tiedotuksen. Yksinkertaisesti, paina taustakuvaa pitkään, pyyhkäise oikealle kohtaan Briefing ja kytke pois päältä oikean yläkulman kytkin.

Lopeta uusien sovelluskuvakkeiden lisääminen aloitusnäyttöön: Jos et halua uusia sovelluksia, asenna sekoittamalla aloitusnäyttösi, siirry Play Kaupan asetuksiin ja poista Lisää kuvake aloitusnäyttöön -valintaruutu.


Käytä nyt napauttamalla: Koska Galaxy S7 on Marshmallow-luuri, saat Now on Tap. Paina ja pidä aloitusnäppäintä painettuna, ja nyt napauttamalla skannaa sivun ja tuottaa tuloksia.
Lisää tai poista sovelluksen käynnistysohjelma
Tämä on uusi ominaisuus, jonka Samsung on sisällyttänyt tähän älypuhelimeen. Se on vaihtoehto niille, jotka haluavat mieluummin kaikki kuvakkeet aloitusnäytössä kuin sovelluksen käynnistysohjelman.


Voit yksinkertaisesti ottaa tämän asetuksen käyttöön tai poistaa sen käytöstä Asetusten Lisäominaisuudet-vaihtoehdossa ja siirtyä sitten Galaxy Labs -vaihtoehtoon alareunassa. Siirry Galaxy-laboratorioihin ja ota käyttöön tai poista käytöstä Näytä kaikki sovellukset aloitusnäytöllä -vaihtoehto.


Pelin kantoraketti

Jos pidät pelaamisesta ja rakastat jakaa pelikokemustasi, Samsungilla on oikea ominaisuus sinulle. Pelin käynnistyskansiossa voit napsauttaa pientä valikkopainiketta, joka sijaitsee näytön kulmassa. Tämä antaa sinulle seuraavat vaihtoehdot:

- Estä ilmoitukset pelejä pelatessasi
- Sammuta takaisin-painike ja viimeisimmät-painike pelatessasi pelejä
- Keskeytä ja minimoi pelit nopeasti kelluvaksi kuplaksi
- Nauhoita pelisi ja / tai ota kuvakaappaus
Kameravinkit
Ota liikkuvat valokuvat käyttöön Galaxy S7: n ja S7 Edgen mukana tulee myös Motion Photo, se on ominaisuus, joka tallentaa muutaman sekunnin videota heti ennen kuvaa ja sen jälkeen, samanlainen kuin Applen Live Photos.

Kaksoisnapsauta kotinäppäintä Käynnistä kamera suoraan miltä tahansa näytöltä.

Kaunista valokuvia kauneuden kasvotyökalulla- Sen avulla voit tasoittaa ihon sävyä, lisätä kasvojesi valon määrää, tehdä kasvoistasi ohuempia, suurentaa silmäsi ja korjata kasvojesi muotoa.

Muuta kuvan kokoa näytön vasemmalta puolelta.

laitteen poistaminen Google-tililtä
Vaihda Pro-tilaan- Voit vaihtaa pro-tilaan, jos haluat saada täyden DSLR-kaltaisen kokemuksen, voit ottaa sen käyttöön suoraan Tilat-valikosta tai pyyhkäisemällä vasemmalle kameran sovelluksen näytöllä. Pro-tilassa voit säätää tarkennusta, valkotasapainoa, ISO-arvoa ja valotusta siirtämällä liukusäädintä ylös ja alas.

Ota ääniohjaus käyttöön Ääniohjauksen avulla voit napsauttaa kuvia sanomalla ”Hymy”, “Sieppaa”, “Ammu” tai “Sieppaa”. Voit myös sanoa ”Tallenna video” aloittaaksesi videon nauhoituksen.

Useita tapoja ottaa selfie- Voit napauttaa selfietä joko napauttamalla suljinpainiketta, napauttamalla näyttöä, napauttamalla sykesensoria tai painamalla äänenvoimakkuusnäppäintä.
Kiinnitä lataukset
Samsung Galaxy S7: llä on ainutlaatuinen ominaisuus, jota kutsutaan Lataa tehosterokotus, käytetään nopeuttamaan latauksia Wi-Fi- ja LTE-yhteyksien avulla. Se käyttää molempia yhteyksiä ja lisää nopeuden hybridiyhteyden muodostamiseksi, joka on mahdollisesti nopeampi kuin mikään niistä.


Ota tämä vaihtoehto käyttöön siirtymällä kohtaan Asetukset> Lisää yhteysasetuksia ja lopuksi ota käyttöön näppärä Download booster -ominaisuus napauttamalla vastaavaa vaihtoehtoa valikon alaosassa. Varmista, että poistat tämän vaihtoehdon käytöstä, kun olet käyttänyt sitä, muuten se voi syödä tietojasi tietämättä edes huippunopeuden salaisuudesta.
Aalto kääntää herätysnäyttöä
Kaksoisnapauttaminen ja näytön herättäminen ovat ohi. Galaxy S7: ssä on ominaisuus, jonka avulla voit kytkeä näytön päälle lepotilasta tai aina päällä -tilasta. Sinun tarvitsee vain heiluttaa kätesi ylälevyn yli, jossa läheisyysanturi sijaitsee, ja näyttö herää automaattisesti.


Voit ottaa sen käyttöön Asetukset> Esteettömyys> Taitavuus ja vuorovaikutus . Ota vain käyttöön 'Helppo näytön käynnistys'.
Käytä pyyhkäisynäppäimistöä
Pyyhkäisynäppäimistöjen avulla voit siirtää sormeasi näppäimistön välillä kirjaimesta toiseen, kun kirjoitat näppäimistöä. Samsungin näppäimistöt noutavat tarkan työn puolestasi ja näyttävät sen tekstikentässä. Tämä ominaisuus on oletusarvoisesti pois käytöstä, mutta voit ottaa sen käyttöön milloin tahansa. Suosittelemme tätä, jos et ole vielä tehnyt sitä.

Ota käyttöön avaamalla Asetukset> Kieli ja syöttö> Samsung-näppäimistö> Vaihda näppäimistö pyyhkäisemällä päälle .
Paranna äänikokemusta
Musiikin ystävät etsivät aina jotain, mikä voi parantaa äänikokemusta puhelimissaan. Onneksi Galaxy S7: n avulla voit säätää ääniasetuksia mieltymystesi mukaan. Se tarjoaa hyvän näköisen nupin tyylityökalun äänitasojen säätämiseen. Voit luoda mukautetun profiilin yksinkertaisesti kiertämällä Bass / Trebble- ja Instrument / Vocal-nuppeja.


Voit muuttaa avaamiasi ääniasetuksia Asetukset> Äänet ja tärinä> Äänenlaatu ja tehosteet> Taajuuskorjain valitaksesi esiasetetun ääniprofiilin.
Säätäminen kuulokkeiden tai kuulokkeiden käytön aikana:
- Napauta edistynyt, jos haluat suorittaa audiotestin, joka mukauttaa Galaxy S7 -äänen korville.
- Valitse haluamasi vaihtoehdot UHQ upscaler, Surround Sound ja Tube Amp Pro.
Nosta puhelin korvalle soittaaksesi
Tämä saattaa kuulostaa liian laiskalta, mutta pidämme jokaisesta pienestä ominaisuudesta, joka säästää aikaa ja helpottaa elämäämme. Ikään kuin soittopainikkeen painaminen ei olisi ollut tarpeeksi helppoa, Suora puhelu -ominaisuus tekee siitä vieläkin helpompaa soittamalla puhelun automaattisesti, kun nostat puhelimen korvalle, kun yhteysnäyttö on auki.
![Näyttökuva_20160319-174305 [1]](http://beepry.it/img/featured/83/samsung-galaxy-s7-user-interface-hidden-features-38.png)
Ota tämä ominaisuus käyttöön avaamalla Asetukset> Lisäominaisuudet> Ota suora puhelu käyttöön .
Ottaa rennosti
Toinen vaihtoehto, joka on erittäin hyödyllinen niille, jotka eivät ole tottuneet älypuhelimiin, on Helppo tila . Tämä vaihtoehto on hieno Android-aloittelijoille, yleensä lapsille ja vanhimmille. Tämä tuttu Samsung-ominaisuus yksinkertaistaa koko käyttökokemusta näyttämällä suuria kuvakkeita, suurta tekstiä ja vähemmän vaihtoehtoja. Se itse asiassa korvaa koko käyttöliittymän ja ominaisuudet hyvin perusasetuksilla vaihtoehdoista ja kuvakkeista.


Ota tämä ominaisuus käyttöön avaamalla Asetukset ja ottamalla Easy Mode käyttöön suoraan valikosta. Palaa aloitusnäyttöön ja löydät mykistetyn Galaxy S7: n.
Johtopäätös
Tonnia hämmästyttäviä ominaisuuksia asuu edelleen Galaxy S7: ssä, joita Idid ei sisälly tähän viestiin, mutta yritin parhaani peittää kaikki hyödylliset ja uudet ominaisuudet. Kommentoi ja kerro meille, oliko tästä viestistä hyötyä, ja kirjoita myös, jos keksit muita hienoja ominaisuuksia, joita ei ole lueteltu tässä.
Facebook-kommentit