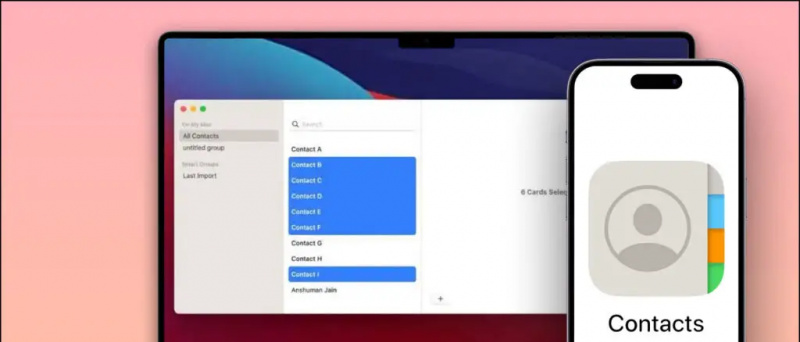Tämä opas näyttää, kuinka voit käyttää Switch Pro -ohjainta Windows 10 -tietokoneessa. Windows 10 sisältää sisäänrakennetun tuen Switch Pro -ohjaimille, joten se toimii useimpien pelien kanssa, jotka tukevat ohjaimia ilman lisäohjaimia. Pelit voidaan käynnistää Steamin kautta, jotta ohjain voidaan tukea kaikissa peleissä tai sovelluksissa PC: llä. Switch Pro -ohjainta voidaan käyttää Steamin rinnalla lisäominaisuuksia ja määritysvaihtoehtoja varten. Steamin avulla voidaan helposti kartoittaa analogiset tikkut hiiren tuloihin, jolloin hiirikeskeiset pelit, kuten ensimmäisen persoonan ampujat, ovat paljon helpommin pelattavissa.
Parempi ilo voidaan asentaa käyttämään Switch Pro -ohjainta Windows 7: lle, ohjain jäljittelee Xbox 360 -ohjainta, joten se on yhteensopiva kaikkien ohjaimia tukevien pelien kanssa.
Vaaditut lataukset:
- Höyry
- ParempiJoyforCemu (Valinnainen / Windows 7: lle)
Steam (suositus)
- Steamissa on sisäänrakennettu natiivi tuki Switch Pro -ohjaimille
- Sinä pystyt Ota ohjaimen tuki käyttöön millä tahansa pelillä tai emulaattorilla lisäämällä ei-Steam-pelejä Steam-kirjastoosi
- Kartoita näppäimistön näppäimet ja hiiren syötöt helposti ohjaimeesi
USB-C - USB-A-kaapeli ![kuvake-amazon]()
- Switch Pro -ohjain vaatii USB-C-kaapelin, jotta langallinen yhteys tietokoneeseen
- Switch Pro -ohjaimen lataamiseen tarvitaan USB-C-kaapeli
- USB-C - USB-C -kaapelia voidaan käyttää myös, jos tietokoneessa on USB-C-portti
8BitDo Switch Controller Bluetooth -sovitin ![kuvake-amazon]()
- Bluetooth-sovitin tai dongle tarvitaan kytkeäksesi Switch Pro -ohjaimen tietokoneeseen langattomasti
- 8BitDo-sovitin määrittää ohjaimen automaattisesti ja jäljittelee Xbox 360 -ohjainta
- Se on paras vaivaton ratkaisu, ei tarvita lisäohjaimia tai sovelluksia, kuten BetterJoyforCemu
- Toimii kaikkien pelien ja Steamin kanssa
- Toimii PC: n, mac OS: n, Switchin ja Androidin kanssa (OTG-kaapelin kautta)
- Voidaan käyttää myös yhteyden muodostamiseen Dualshock ja Xbox ohjaimet kaikilla yhteensopivilla alustoilla (nimestä huolimatta)
Switch Pro -ohjaimen kytkeminen Windows 10: ssä
Windows 10: ssä Switch Pro -ohjaimesi pitäisi muodostaa yhteys ja toimia USB: n kautta.
Switch Pro -ohjain voidaan yhdistää tietokoneeseen Bluetooth-yhteyden kautta ja toimia langattomasti.
- Siirry tietokoneellasi [Asetukset] -> [Bluetooth ja muut laitteet]
- Valitse [Lisää Bluetooth tai muu laite]
- Valitse [Bluetooth]
- Valitse Pro-ohjaimesi käytettävissä olevien Bluetooth-laitteiden luettelosta
- Switch Pro -ohjain muodostetaan pariksi tietokoneen kanssa ja se toimii langattomasti
ParempiJoyforCemu
Windows 7 ei ole luonnostaan yhteensopiva Switch Pro -ohjaimen kanssa, mutta Davidobotin BetterJoyforCemu voidaan asentaa jäljittelemään Xbox 360 -ohjainta Windowsille, mikä tekee siitä yhteensopivan lähes minkä tahansa ohjaimia tukevan pelin kanssa. Nämä ohjaimet voidaan asentaa myös Windows 10: een, jos haluat jäljitellä Xbox 360 -ohjainta tai jos sinulla on vain yhteysongelmia väitetyn 'alkuperäisen' tuen kanssa. BetterJoy-ohjain tukee Switch Pro-, Joy-Cons- ja SNES-ohjaimia Switchille Windowsissa. Ne näkyvät Xbox 360 -ohjaimina ja ovat täysin yhteensopivia kaikkien ohjaimia tukevien pelien kanssa. BetterJoyforCemulla on joitain yhteensopivuusongelmia Steamin (Big Picture Mode) kanssa, jotka on silitettävä HID Guardianilla, ennen kuin he pelaavat mukavasti yhdessä.
| asennusohjeet | Lataa linkki |
| UKK ja ongelmat | HID Guardian / Steam |
Ota ohjaimen tuki käyttöön Steamilla
Kaikki PC-pelit eivät tue ohjaimia, ja osaa niistä voi pelata vain näppäimistöllä ja hiirellä. Ohjaimen tuki voidaan lisätä melkein mihin tahansa peliin hyvillä tuloksilla käyttämällä Steamin sisäänrakennettuja ohjainkokoonpanoja. Tämä tekee ensimmäisen persoonan ampujista ja muista hiirikeskeisistä peleistä erittäin pelattavissa ohjaimilla.
- Käynnistä Steam
Suorita Steam järjestelmänvalvojana, jos vaadittu peli käynnistetään myös järjestelmänvalvojan oikeuksilla - Valitse ikkunan vasemmassa yläkulmassa [Steam] -> [Asetukset] -> [Ohjain]
- Valitse [Ohjaimen yleiset asetukset] -> Tarkista [Xbox-kokoonpanotuki]
BetterJoy jäljittelee Xbox 360 -ohjainta Pro Controller / Joy-Con -tuloista. Jos käytät BetterJoyforCemua, tarkista vain [Xbox-kokoonpanotuki] - Valitse Steam-pääikkunasta [Kirjasto] -> [Lisää peli] vasemmassa alakulmassa
- Valitse suoritettava tiedosto
.exetiedosto pelillesi - Valitse peli ja napsauta [Ohjaimen kokoonpano] alapuolella [Pelata] -painiketta
- Ohjain näkyy Xbox 360 -ohjaimena, jos käytät BetterJoy-ohjelmaa
Täällä voit kartoittaa ohjaimen painikkeet lähes loputtomaan mahdollisuuteen näppäimistö- tai hiiritoiminnoille. Lisäasetukset, kuten Toggle ja Rapid Fire, ovat kohdassa [Näytä aktivaattorit] .
Voit yhdistää analogisen tikkuasi hiiren suhteelliseen liikkeeseen lisäasetuksilla, kuten herkkyydellä. Tämä helpottaa ohjaimen asentamista hiiripeleihin, kuten ensimmäisen persoonan ampujiin.
Voit myös kartoittaa analogisen tikkuasi 8-suuntaisiin suuntiin WASD- tai nuolinäppäimillä.
Käynnistä peli ja mukautetun ohjaimen määritykset ovat aktiivisia pelin ollessa käynnissä.
Jos ohjaimesi toimii Steam-asetuksissa, mutta ei pelissä:
Suorita Steam järjestelmänvalvojana, jos vaadittu peli käynnistetään myös järjestelmänvalvojan oikeuksilla- Käynnistä Steamissa Big Picture Mode oikeassa yläkulmassa olevasta kuvakkeesta
- Valitse [Kirjasto] valitse sitten peli
- Valitse [Hallitse pikakuvaketta] -> [Ohjaimen asetukset]
- Varmista [Salli työpöydän määritykset käynnistysohjelmassa] on tarkastamaton