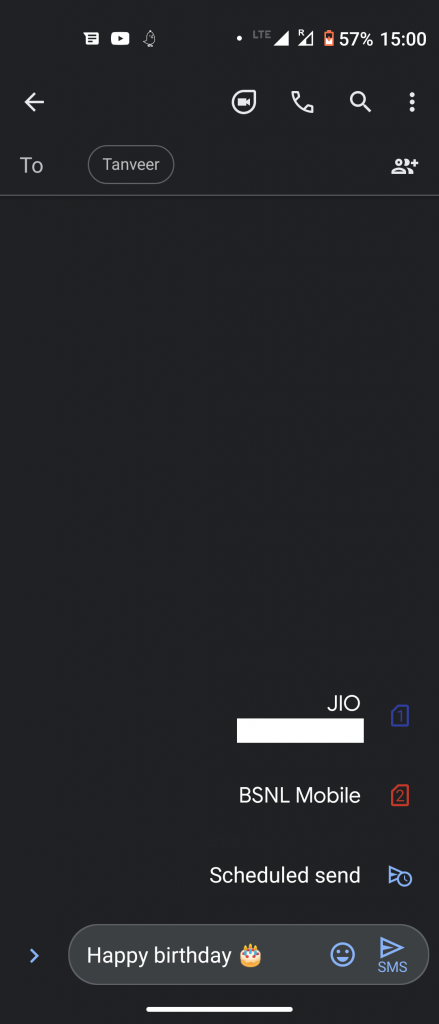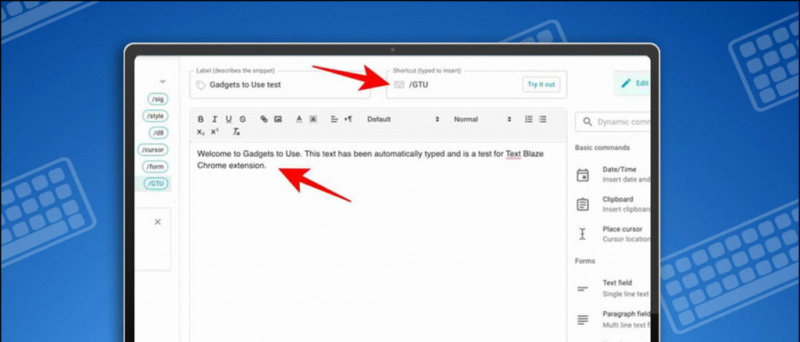Sama taustakuva voi tylsyttää ajoittain. Jos olet kyllästynyt katsomaan samaa taustakuvaa päivittäin, paras tapa piristää aloitusnäytön kokemusta olisi luoda taustakuvaesitys, jossa sinulla on erilainen taustakuva muutaman minuutin välein. Tässä artikkelissa katsotaan miten voit Ota taustakuvaesitys käyttöön Windows 10 tietokone.
Lue myös | 4 tapaa vapauttaa näytön tallennus Windows 10: ssä (ei vesileimaa)
Taustakuvaesityksen määrittäminen Windows 10: ssä
Sisällysluettelo
Ensinnäkin Windows 10: ssä on sisäänrakennettu vaihtoehto taustakuvaesityksen ottamiseksi käyttöön. Tämän ominaisuuden avulla voit muuttaa työpöydän taustakuvia automaattisesti, mikä on yksi tapa mukauttaa tietokonettasi. Se säästää myös aikaa, jos olet kyllästynyt vaihtamaan taustakuvia päivittäin.
Alla on helppo kolmivaiheinen prosessi siitä, miten voit asettaa automaattiset taustakuvat työpöydällesi.
Vaihe 1 - Luo kansio, jossa on kaikki taustakuvat
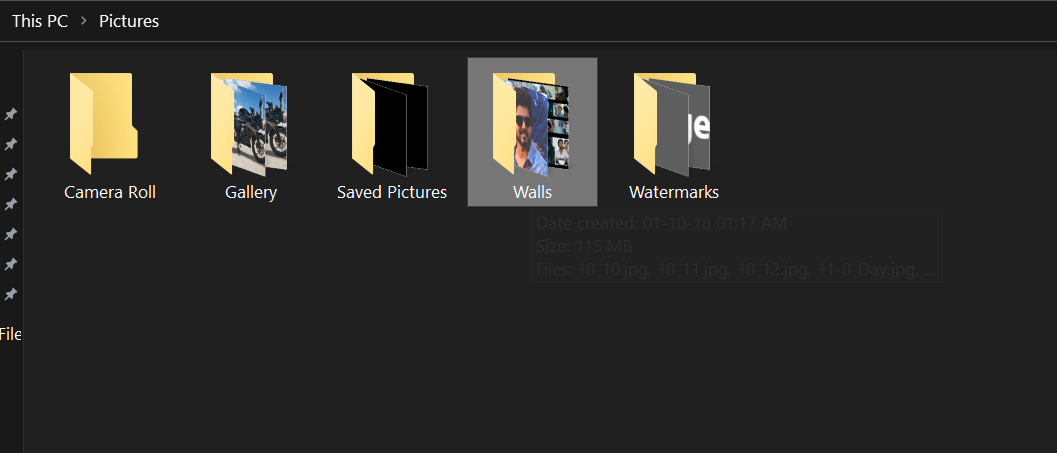 Ennen kuin aloitamme, sinulla on oltava kaikki taustakuvat yhdessä paikassa. Luo kansio ja kopioi kaikki kuvat ja taustakuvat, joita haluat käyttää tämän kansion työpöydän diaesityksessä. Varmista, että se on helposti saatavilla.
Ennen kuin aloitamme, sinulla on oltava kaikki taustakuvat yhdessä paikassa. Luo kansio ja kopioi kaikki kuvat ja taustakuvat, joita haluat käyttää tämän kansion työpöydän diaesityksessä. Varmista, että se on helposti saatavilla.
Vaihe 2 - Ota taustakuvaesitys käyttöön
- Avata asetukset tietokoneessa joko Käynnistä-valikon kautta tai käyttämällä Win + I pikakuvake.
- Napsauta tätä Mukauttaminen .

- Valitse seuraavalla näytöllä Tausta sivupalkista vasemmalla.
- Napsauta nyt avattavaa valikkoa Taustan alla ja valitse Kuvaesitys .

- Napsauta sitten Selaa .
- Valitse kansio sisältää valokuvia, joita haluat käyttää diaesityksessä.

Vaihe 3- Mukauta aikaväli ja muut asetukset
- Napsauta nyt alla olevaa avattavaa valikkoa Vaihda kuva joka kerta.
- Valitse aikaväli, jonka haluat taustakuvien muuttuvan automaattisesti. Voit valita 1 minuutti niin kauan kuin 1 päivä .

- Ota lisäksi käyttöön Sekoita jos haluat, että kuvat näkyvät taustakuvina satunnaisessa järjestyksessä sen sijaan, että ne näkyisivät järjestyksessä.
- Sitten, valitse sopivuus taustakuvallesi. Täyttö on yleensä hyvä koko näytön taustakuville. Voit kuitenkin kokeilla myös Tile and Center -sovellusta nähdäksesi, mikä sopii sinulle parhaiten.
Varmista myös, että otat Anna diaesityksen käydä, vaikka minulla olisi akkua , Varsinkin jos käytät kannettavaa tietokonetta. Jos ei, koneesi ei ota taustakuvaesitystä käyttöön, ellei se ole kytketty virtalähteeseen.
Käärimistä
Se on, että olet nyt määrittänyt taustakuvan diaesityksen onnistuneesti Windows 10 -tietokoneellesi. Työpöydän taustakuvat muuttuvat automaattisesti asetetun keston jälkeen. Jos haluat lisää mukautuksia, voit käydä uudelleen mukauttamisasetuksissa ja pelata väreillä, teemoilla, kirjasimilla ja muulla.
Lue myös Kuinka asentaa macOS Dynamic Wallpapers Windows 10: een
Facebook-kommentitVoit myös seurata meitä välittömistä teknologiauutisista osoitteessa Google Uutiset tai saat vinkkejä ja vinkkejä, älypuhelimien ja gadgetien arvosteluita liittymällä GadgetsToUse Telegram Group tai uusimmat katselmusvideot tilaa GadgetitKäytä Youtube-kanavaa.