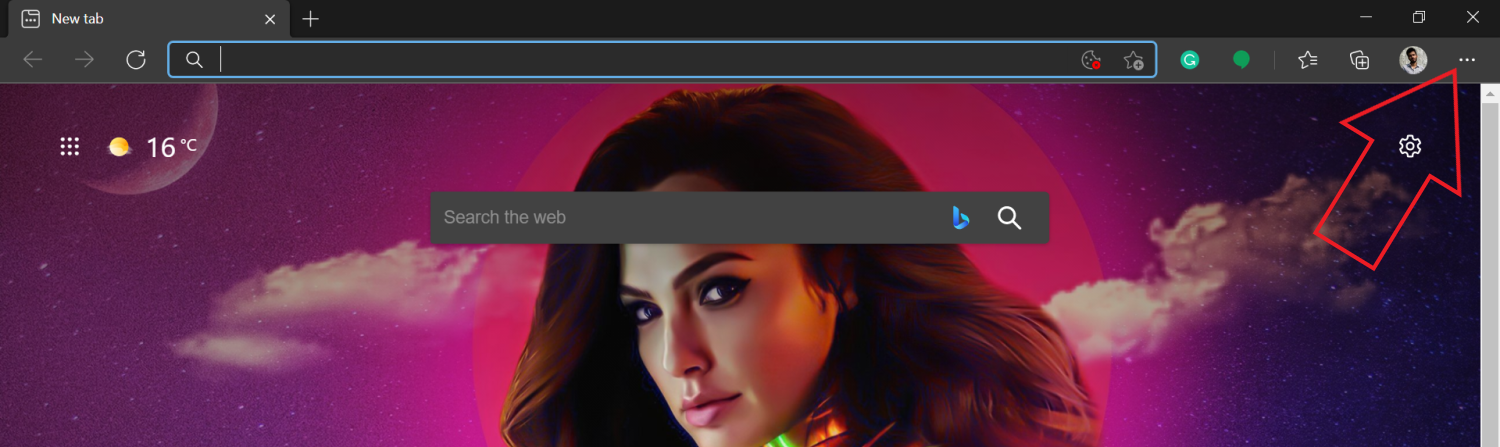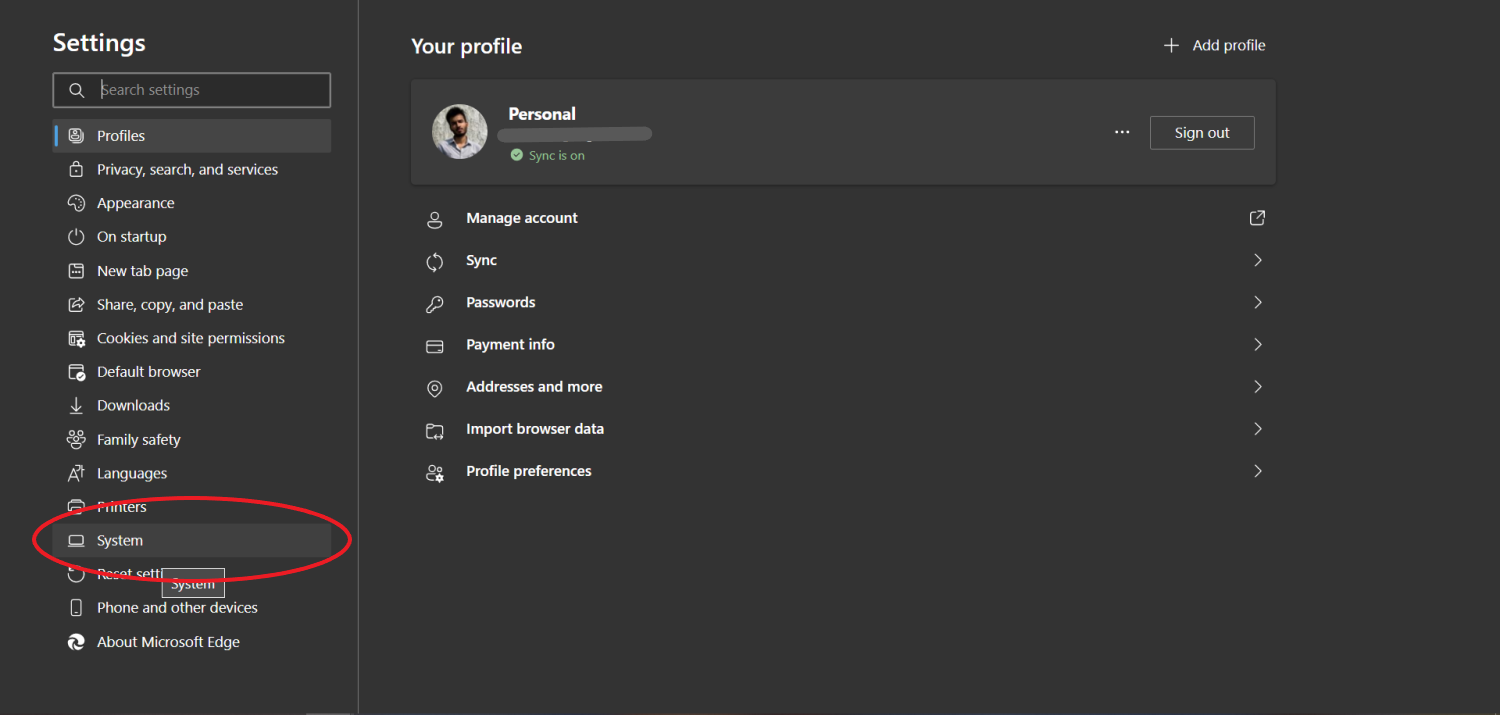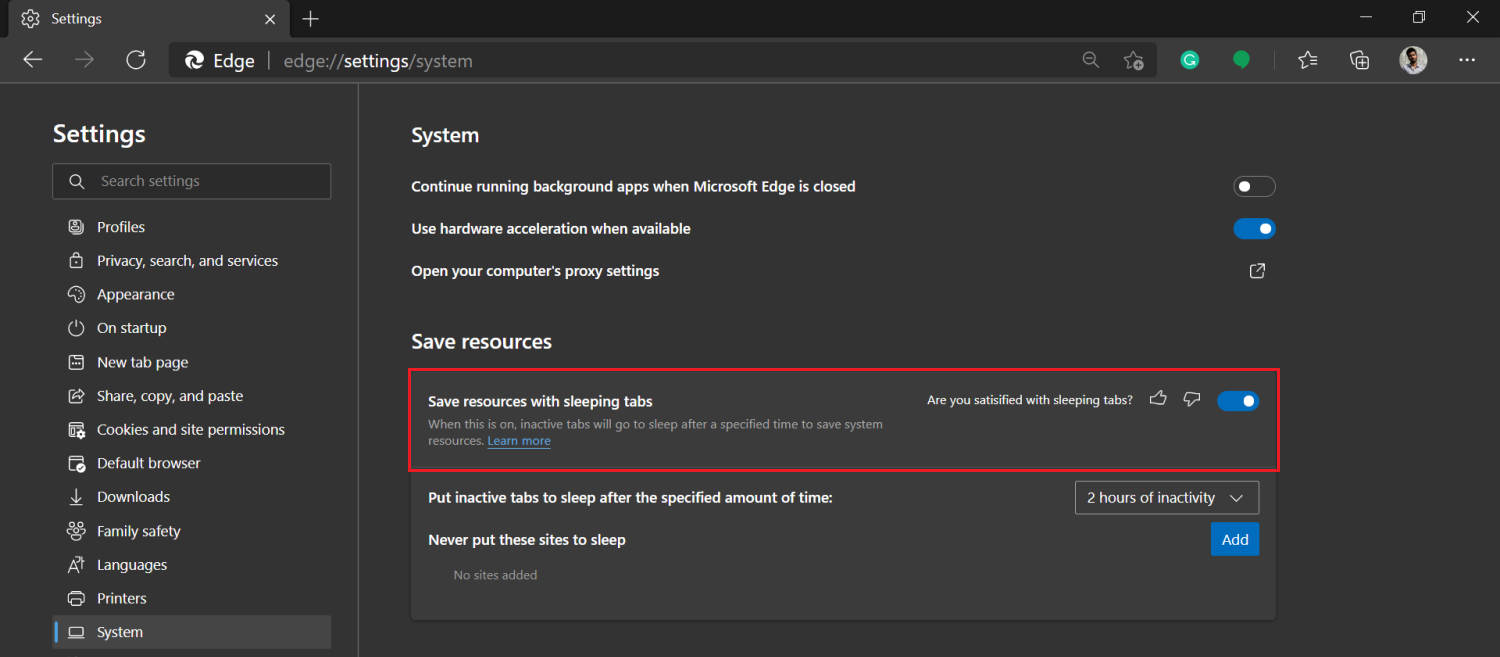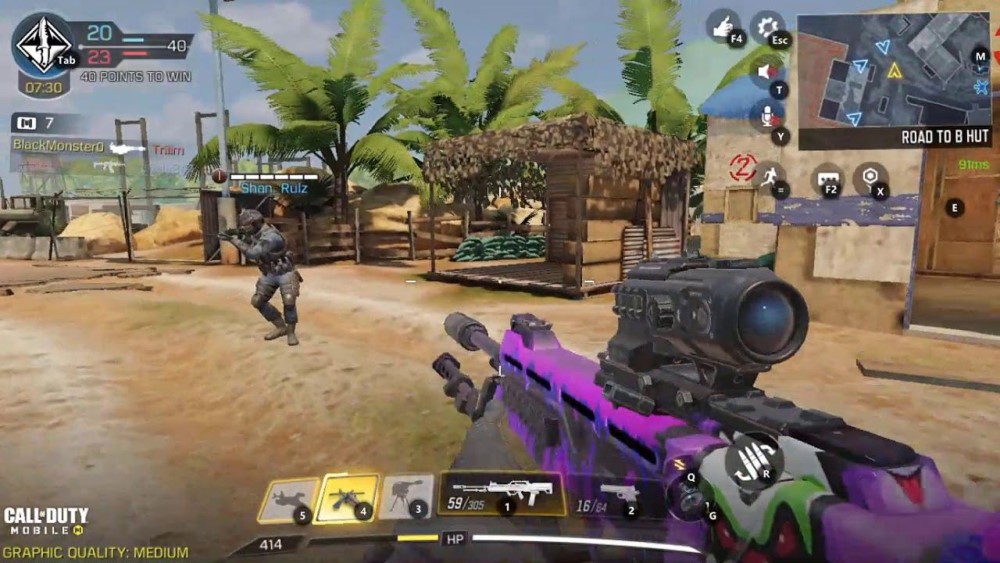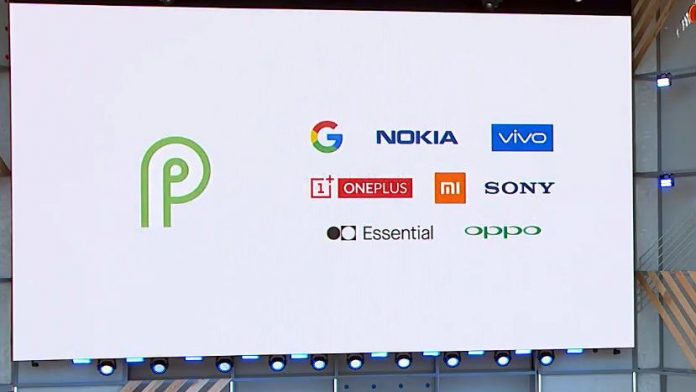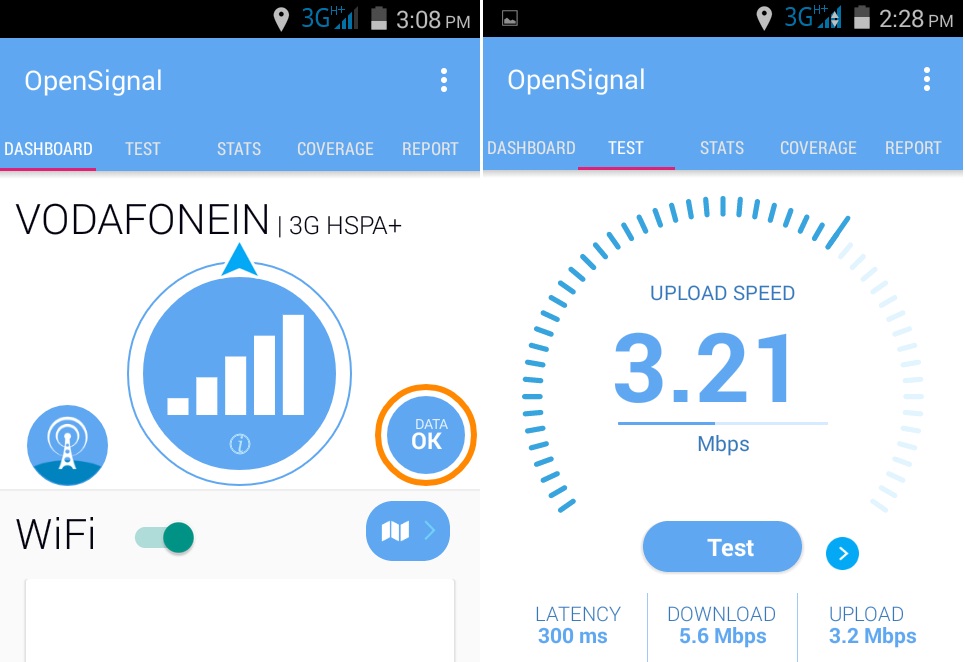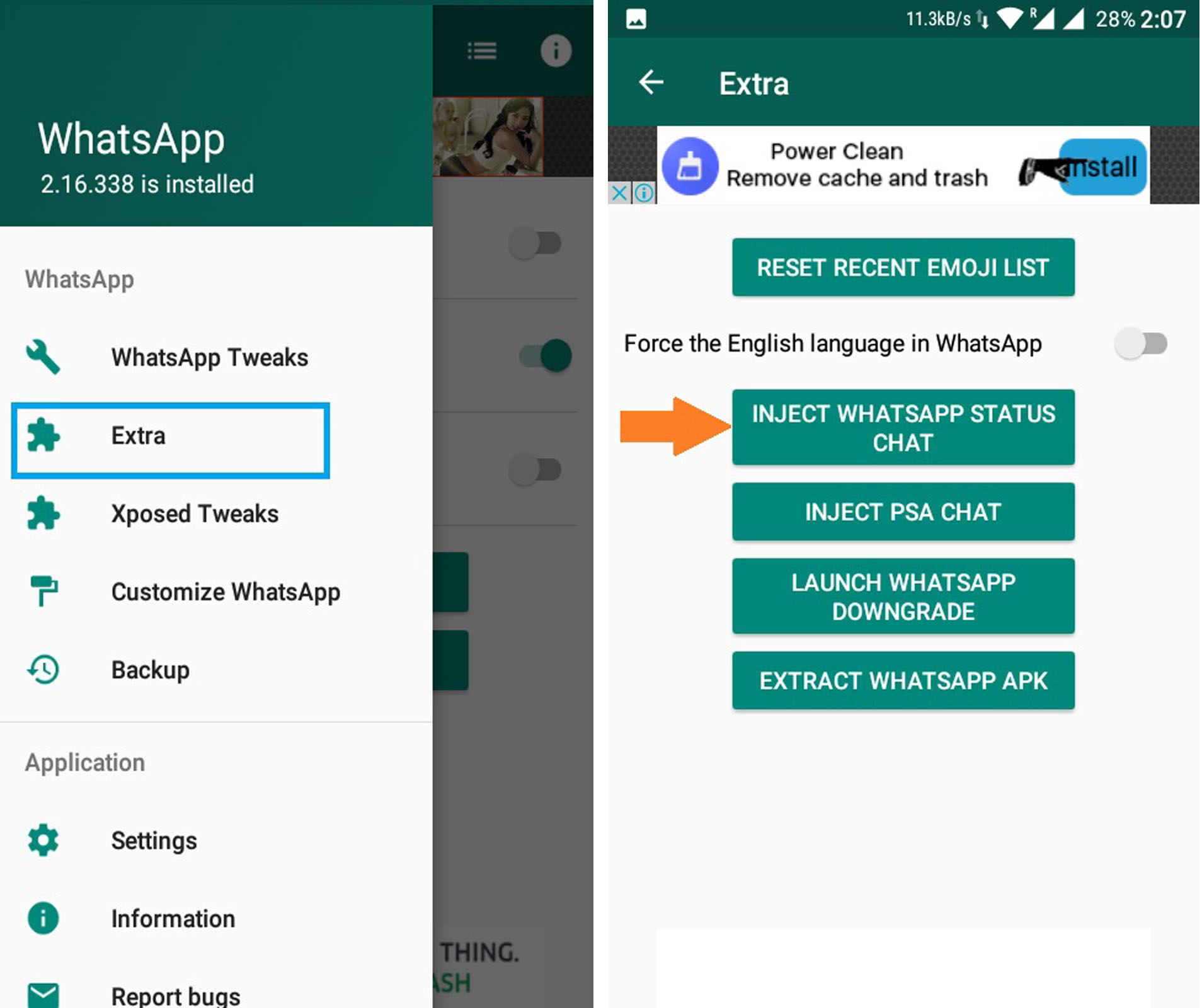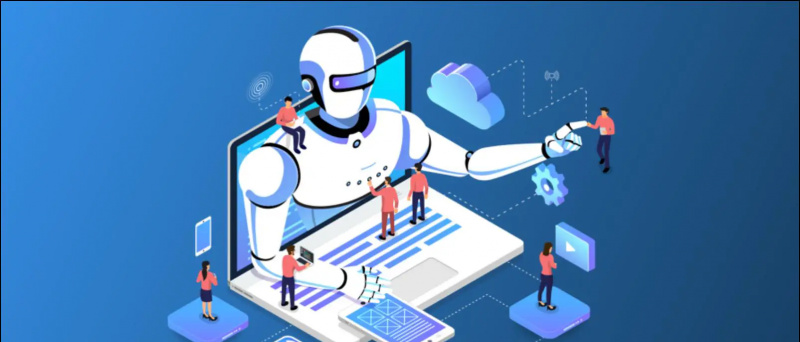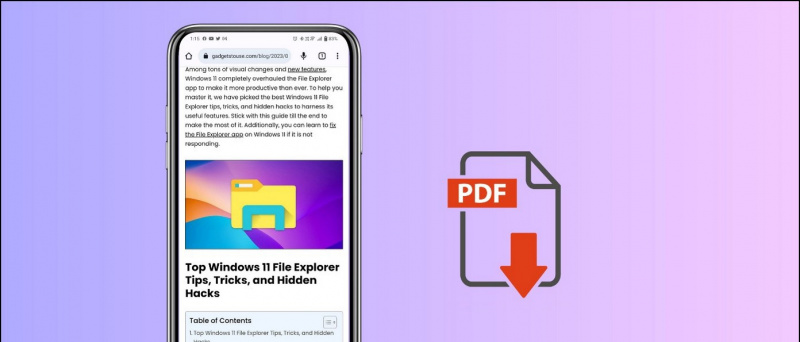Microsoft on äskettäin julkaissut uuden ominaisuuden nimeltä Sleeping Tabs Edge-selaimessa. Se vähentää muistin ja suorittimen käyttöä Microsoft Edge , mikä parantaa suorituskykyä ja hiukan parempaa akun käyttöikää. Tässä artikkelissa katsotaan miten voit Ota nukkumisvälilehdet käyttöön Microsoft Edgessä . Lisäksi olemme maininneet verkkosivustojen lisäämisen sallittujen luetteloon tai poistamalla nukkumisvälilehdet käytöstä, jos muutat mieltäsi.
Lue myös | Shopping-ominaisuuden ottaminen käyttöön tai poistaminen käytöstä Microsoft Edgessä
Ota nukkumisvälilehdet käyttöön Microsoft Edgessä
Sisällysluettelo
kuinka voin asettaa eri ilmoitusäänet eri sovelluksille iPhone
Edgen Sleeping Tabs -ominaisuus lisätään muistin ja suorittimen käytön parantamiseksi. Microsoftin mukaan lepotilojen käyttö vähentää tyypillisesti muistin käyttöä keskimäärin 32%. Se pidentää myös akun käyttöikääsi, koska nukkumisvälilehti käyttää keskimäärin 37% vähemmän suoritinta kuin tavallinen välilehti.

Via: Microsoft
Tämä ominaisuus perustuu Chromiumin 'pakastustekniikkaan'. Kun tämä asetus on käytössä, passiiviset välilehdet siirtyvät lepotilaan tietyn ajan kuluttua resurssien käytön minimoimiseksi. Onneksi nukkumisvälilehti palaa automaattisesti napsautettaessa sen sijaan, että se ladataan kokonaan uudelleen.
sovellukset eivät päivity Google Playssa
Tämä voi olla erittäin hyödyllistä ihmisille, jotka muuttivat Chromesta Edgeen suorittimen pienemmän käytön ja paremman akun käyttöiän vuoksi.
Vaiheet nukkumisvälilehtien käyttöönottamiseksi Microsoft Edgessä
Voit ottaa nukkumisvälilehdet nopeasti käyttöön Edgessä Asetukset-välilehden Järjestelmä-välilehtien kautta. Varmista kuitenkin, että sinulla on Edgen uusin versio. Tässä käytämme versiota 88.0.705.53. Voit tarkistaa päivitykset kohdasta Asetukset> Tietoja Microsoft Edgestä.
- Avata Microsoft Edge tietokoneellasi.
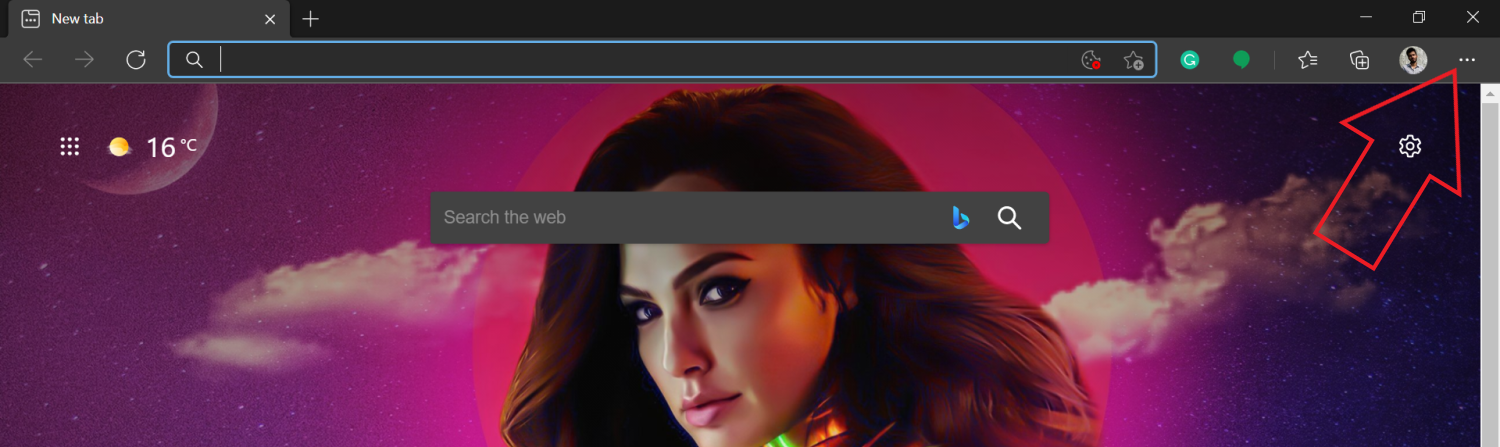
- Napsauta kolmen pisteen oikeassa yläkulmassa ja valitse asetukset .

- Valitse Järjestelmä sivupalkista vasemmalla.
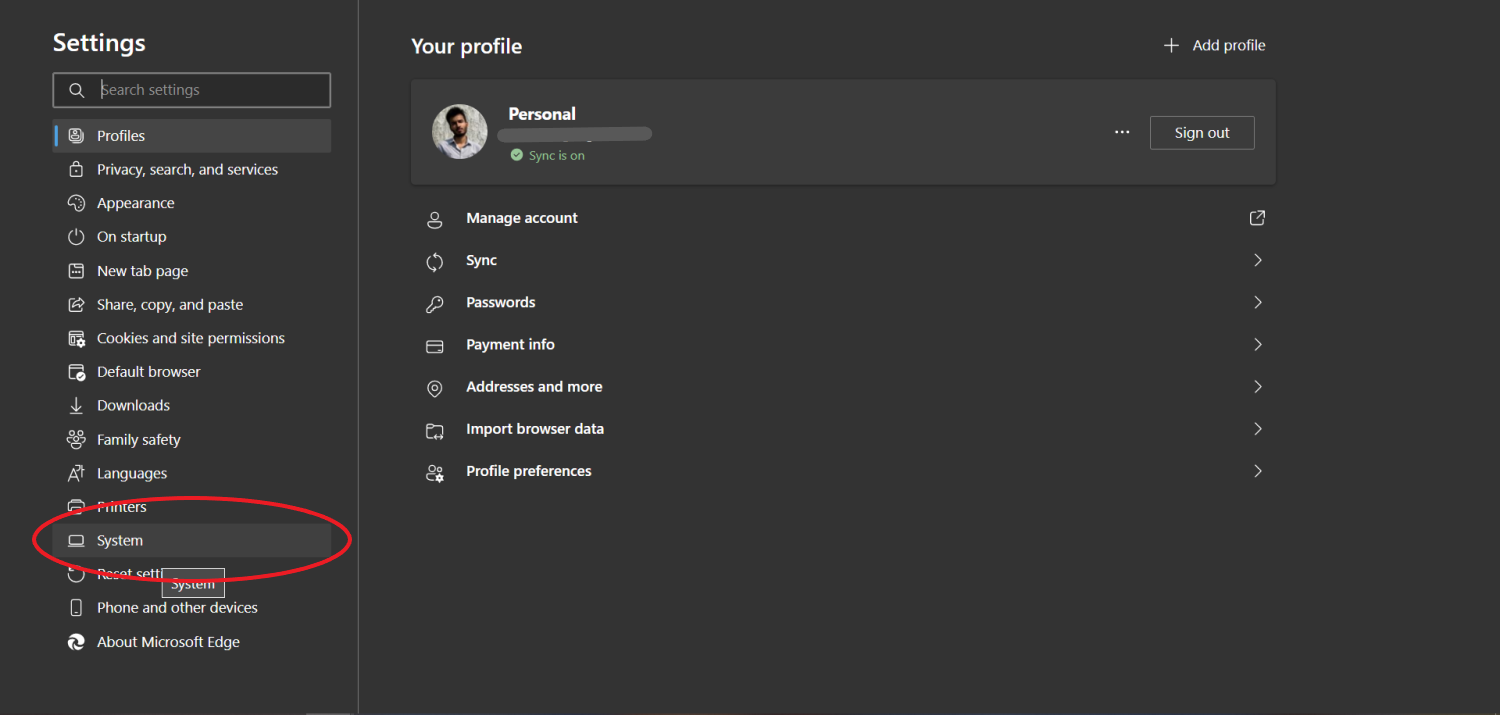
- Ota tällöin käyttöön vieritys Säästä resursseja nukkumisvälilehdillä .
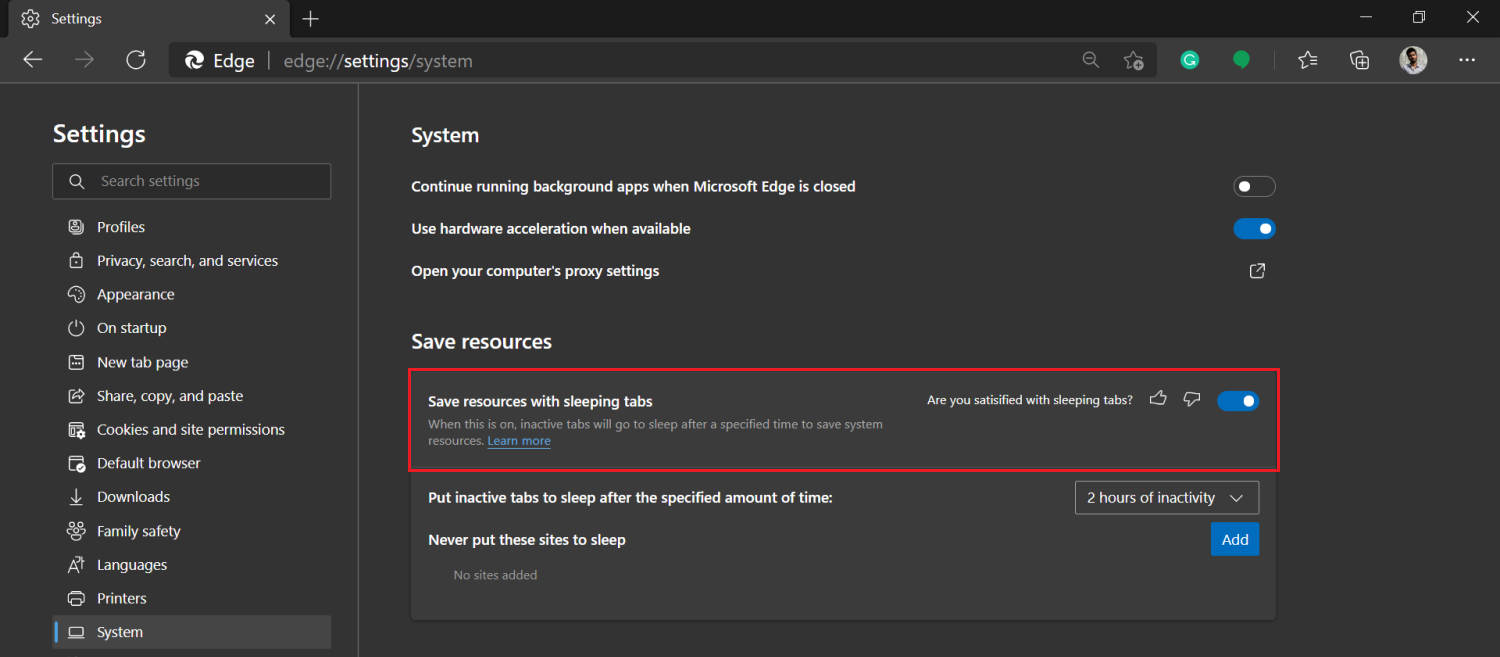
Haluatko vaihtaa Edgen taustakuvan kuin minun? Tässä kuinka tehdä se .
kuinka laajennus otetaan käyttöön incognito-tilassa
Muuta välilehden käyttämättömyysaikaa

Voit säätää aikaa, jonka jälkeen passiiviset välilehdet nukkuvat. Se on oletusarvoisesti 2 tuntia, mutta voit valita vaihtoehdot 5 minuutista 12 tuntiin mieltymystesi perusteella.
Estä tiettyjä verkkosivustoja menemästä nukkumaan

Voi olla useita verkkosivustoja, joita et halua nukkua, esimerkiksi osakevälittäjän verkkosivusto, reaaliaikaiset markkinapäivitykset ja paljon muuta. Siinä tapauksessa voit napsauttaa Lisätä painike vieressä Älä koskaan laita näitä sivustoja nukkumaan ”Ja kirjoita verkkosivuston URL-osoite lisätäksesi sen sallittujen luetteloon.
Poista Nukkuvat välilehdet käytöstä Microsoft Edgessä
Jotkin sivustot eivät välttämättä toimi oikein, kun Sleeping Tabs on käytössä. Tällöin voit joko lisätä sivustot poikkeukseen käyttämällä yllä olevaa menetelmää tai poistaa nukkumisvälilehdet käytöstä seuraavasti:
- Avaa Microsoft Edge tietokoneellasi.
- Mene asetukset ja valitse Järjestelmä sivupalkista vasemmalla.
- Poista tässä käytöstä vaihtaminen Säästä resursseja nukkumisvälilehdillä .
Käärimistä
Tässä oli kyse siitä, kuinka voit ottaa nukkumisvälilehdet käyttöön tai poistaa ne käytöstä Microsoft Edge -selaimessa. Kokeile ja ilmoita minulle, jos huomaat merkittäviä suorituskykyä tai paristojen kestoa. Pysy kuulolla lisää tällaisia artikkeleita.
Lue myös Uuden välilehden taustakuvan vaihtaminen Microsoft Edgessä
poista muut laitteet Google-tililtä
Facebook-kommentitVoit myös seurata meitä välittömistä teknologiauutisista osoitteessa Google Uutiset tai saat vinkkejä ja vinkkejä, älypuhelimien ja gadgetien arvosteluita liittymällä GadgetsToUse Telegram Group tai uusimmat katselmusvideot tilaa GadgetitKäytä Youtube-kanavaa.