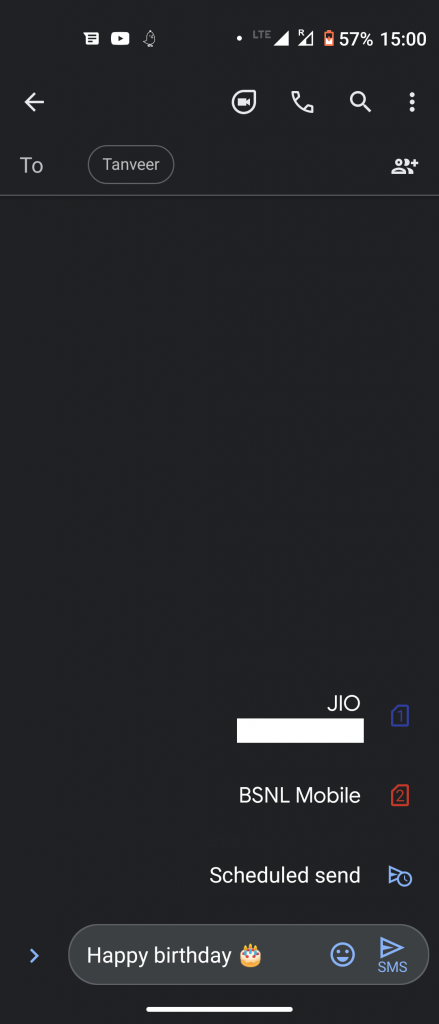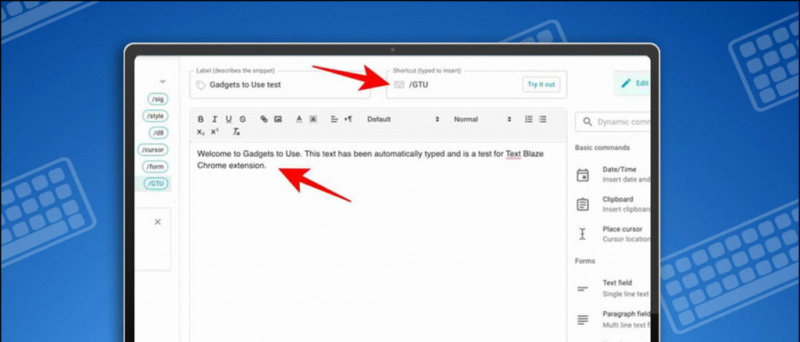Ihmiset pitävät tiedostoja usein päällä Google asema , joita heidän on ehkä käytettävä useita kertoja päivässä, etenkin työhön liittyvissä asioissa. Tämä tarkoittaa, että joudut avaamaan Drive-sovelluksen ja sitten tiedoston, mikä voi olla todella väsyttävää. Onneksi Drive antaa sinulle vaihtoehdon aloitusnäytön pikakuvakkeelle, jos haluat nopean pääsyn näihin tiedostoihin. Katsotaanpa tässä artikkelissa nopeasti, miten voit lisää Google Drive -tiedoston tai kansion pikakuvake Android-puhelimesi aloitusnäyttöön .
Liittyvät | Siirrä tiedostoja yhdeltä Google Drive -tililtä toiselle
Lisää Google Drive File tai Folder Shortcut Android-aloitusnäyttöön
Sisällysluettelo
Jos olet Android-käyttäjä, voit lisätä pikakuvakkeita mihin tahansa aloitusnäytössä olevaan Google Drive -tiedostoon tai kansioon. Se on erittäin kätevä ja säästää myös paljon aikaa. Voit tehdä sen puhelimellasi noudattamalla alla olevia ohjeita.
Vaatimukset
- Google Drive -tili.
- Android-puhelin, jossa on Android 7.0 tai uudempi.
- Google Drive -sovellus on asennettu puhelimeesi.
Vaiheet Google Drive -pikakuvakkeen lisäämiseen aloitusnäyttöön
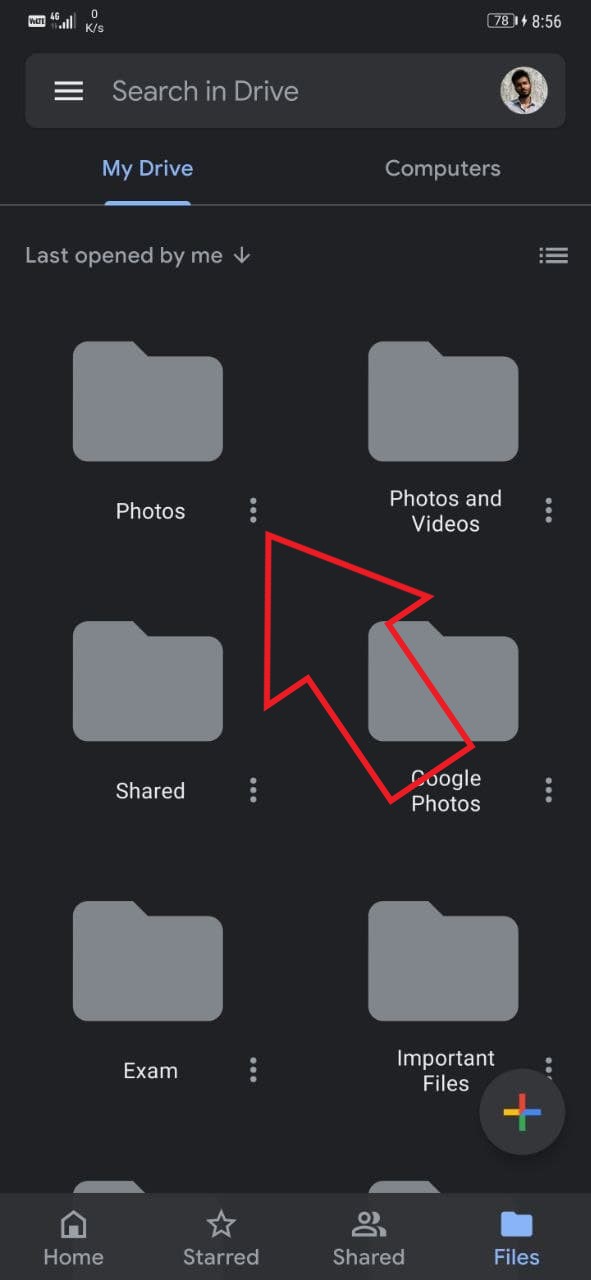


- Avaa Google Drive -sovellus puhelimellasi. Asenna Google Play Kauppa ellei vielä.
- Kirjaudu sisään Google-tililläsi.
- Suuntaa tiedostoon tai kansioon, jonka pikakuvakkeen haluat luoda puhelimesi aloitusnäytöllä.
- Klikkaa kolme pistettä tiedoston tai kansion vieressä.
- Napsauta käytettävissä olevista vaihtoehdoista Lisää aloitusnäytölle .
- Napsauta seuraavassa näytössä Lisää automaattisesti vahvistaa.
 Se siitä. Tiedoston tai kansion pikakuvake lisätään Android-puhelimesi aloitusnäyttöön. Voit nyt napsauttaa pikakuvaketta avataksesi kansion tai tiedoston avaamatta Google Drivea ja etsimättä sitä.
Se siitä. Tiedoston tai kansion pikakuvake lisätään Android-puhelimesi aloitusnäyttöön. Voit nyt napsauttaa pikakuvaketta avataksesi kansion tai tiedoston avaamatta Google Drivea ja etsimättä sitä.
Lisää tiedoston tai kansion pikakuvake Google Driveen
Koska aloitusnäytön pikavalinta ei ole käytettävissä kaikilla laitteilla, voi olla tuskaa avata samoja tiedostoja toistuvasti. Google Drive tarjoaa pikakäytön äskettäin käytetyille tiedostoille, mutta se ei auta, kun sinun on avattava liian monta tiedostoa liian monta kertaa päivässä.
Joten, jos voisit luoda heidän pikakuvakkeensa Google Driveen? Esimerkiksi avaat Driven ja napautat pikakuvaketta, joka vie sinut suoraan tiedostoon, joka on tallennettu kolmeen eri alikansioon. No, voit tehdä sen käyttämällä pikakuvakkeita Google Drivessa. Voit luoda ne seuraavasti -
- Napsauta hiiren kakkospainikkeella tiedostoa tai kansiota Drivessa.
- Klikkaa Lisää pikakuvake Driveen .

- Valitse sitten Minun ajoni tai missä tahansa muussa paikassa, johon haluat luoda pikakuvakkeen.

- Napsauta nyt Lisää pikakuvake luoda pikakuvake Driven etusivulle.

Pikakuvake voi linkittää minkä tahansa aseman tiedoston tai kansion Driven aloitusnäyttöön. Tämän seurauksena sinun ei tarvitse kaivaa kansioihin päästäksesi tiettyyn tiedostoon tai kansioon milloin tahansa.
Käärimistä
Tässä oli kyse siitä, kuinka voit lisätä Google Drive -tiedoston tai kansion pikakuvakkeen Android-puhelimesi aloitusnäyttöön. Lisäksi olemme maininneet, kuinka voit lisätä pikakuvakkeita Driveen, mikä voi olla hyödyllistä iPhone- ja PC-käyttäjille. Pysy kuulolla lisää tällaisia artikkeleita.
Lue myös [Työskentely] Korjaa Google Driven lataukset, jotka eivät toimi Microsoft Edgessä
Facebook-kommentitVoit myös seurata meitä välittömistä teknologiauutisista osoitteessa Google Uutiset tai saat vinkkejä ja vinkkejä, älypuhelimien ja gadgetien arvosteluita liittymällä GadgetsToUse Telegram Group tai uusimmat katselmusvideot tilaa GadgetitKäytä Youtube-kanavaa.