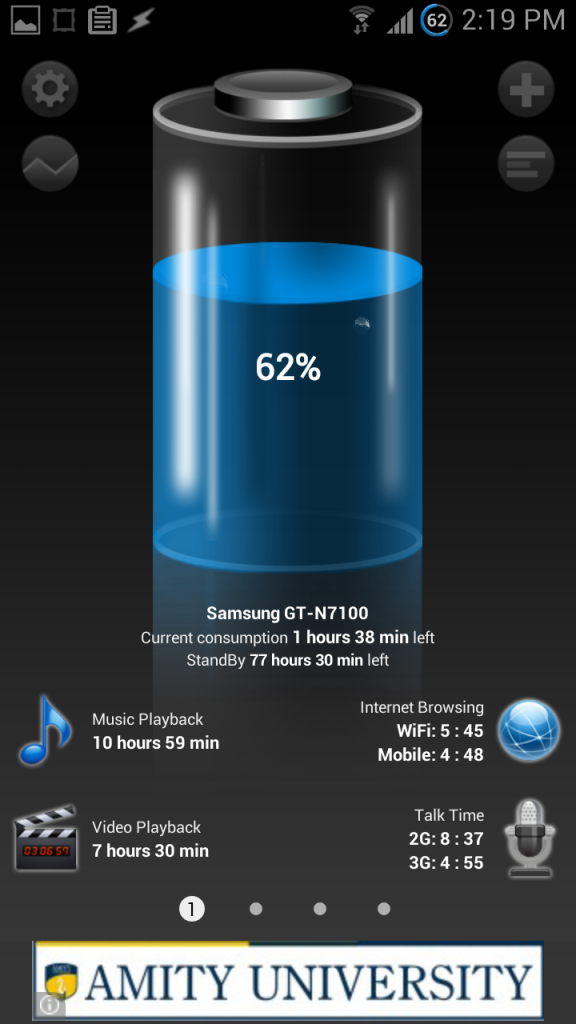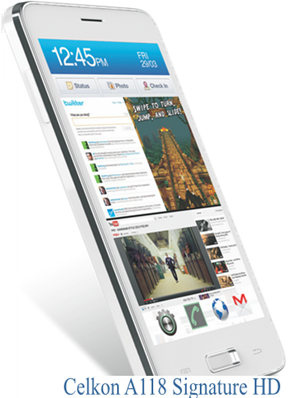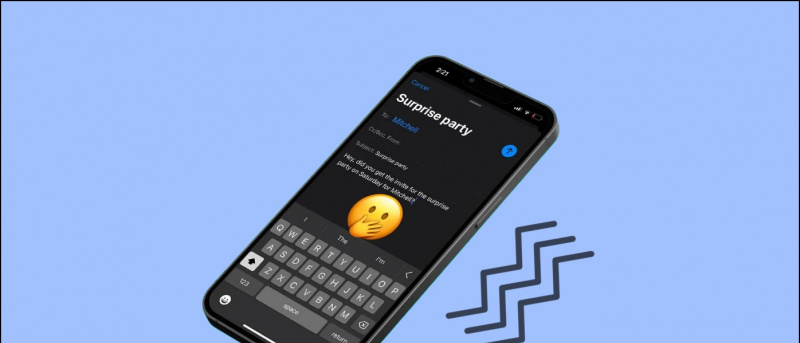Dolphin on GameCube- ja Wii-emulaattori, jota kehutaan erinomaisesta suorituskyvystä ja suhteellisen matalista järjestelmävaatimuksista. Dolphinissa on useita ominaisuuksia graafisen laadun parantamiseksi, ja se tukee Wiimotesia, GameCube-ohjaimia sekä Dualshock- ja Xbox-ohjaimia. Siellä on myös sisäänrakennettu huijauskooditietokanta lataamaan huijauksia ilman, että sinun tarvitsee lisätä omaa. Tämä opas näyttää, kuinka Dolphin asennetaan ja asetetaan pelaamaan GameCube- ja Wii-pelejä tietokoneellasi.
Dolphin voi ladata Gamecube .ISO-muotoisia pelejä ja Wii .ISO- ja .WBFS-tiedostomuotopelejä.
Dolphin-emulaattorin verkkosivustolla on upea dokumentaatio, jossa on valtava määrä tietoa useiden pelien eri ominaisuuksista ja yhteensopivuusongelmista.
| Oppaat | Blogi |
| UKK | Yhteensopivuus |
Vaaditut lataukset:
VaatimuksetDelfiiniemulaattori
- Dolphin-emulaattoria käytetään pelaamaan GameCube- ja Wii-pelejä tietokoneellasi
- Tietokone, jolla on kohtuulliset vaatimukset, tarvitaan Dolphin-ohjelman ajamiseksi hyvällä suorituskyvyllä
- Gamecube- ja Wii-tallennustiedostot voidaan tuoda SD-kortin kautta Wii- tai Wii U -laitteesta
USB Wii -anturipalkki ![kuvake-amazon]()
- Anturipalkkia voidaan käyttää Bluetooth-sovittimen kanssa yhdistämään Wiimote tietokoneeseesi aidomman kokemuksen saamiseksi
- Mayflash Sensor DolphinBar -laitteessa on sisäänrakennettu Bluetooth, joka varmistaa yhteensopivuuden tietokoneen ja kaikkien Wiimote-lisäosien kanssa suoraan pakkauksesta
GameCube - USB-sovitin ![kuvake-amazon]()
- USB-sovittimen avulla voidaan pelata GameCube-pelejä alkuperäisellä ohjaimella aidomman kokemuksen saamiseksi
- Mayflash Gamecube USB -sovitin on laajalti käytetty ja tukee jopa neljää ohjainta
- Se on myös yhteensopiva Wii U: n ja Switchin kanssa, joten se on erinomainen sijoitus
Delfiinien asettaminen
- Luo kansio ja aseta GameCube- ja Wii-pelisi sisään
- Lataa uusin Beeta versio Dolphinista
- Pura sisältö delfiinistä
.7ztiedosto tietokoneesi kansioon - Käynnistä
Dolphin.exe - Kaksoisnapsauta alaosaa lisätäksesi pelihakemistonWii-pelien kansitaide tulee yleensä näkyviin, kun tallennustiedot on luotu
- Valitse peli ja paina [Pelata] aloittaa
Ohjaimen tuki
Ohjaimen kokoonpanot voidaan asettaa [Ohjaimet] valikko Dolphin-painikkeen kokoonpano asetetaan oletuksena näppäimistöksi:Gamecube-ohjain
Painikkeet:
miten poistat laitteen google-tililtäsi?
- [Nappi] = X-näppäin
- [B-painike] = Z-näppäin
- [X-painike] = C-näppäin
- [Y-painike] = S-näppäin
- [Z-painike] = D-näppäin
- [Aloitusnäppäin] = Palautusavain
- [L-laukaisin] = Q-näppäin
- [R-laukaisin] = W-näppäin
D-Pad:
- [Ylös-painike] = T-näppäin
- [Alas-painike] = G-näppäin
- [Vasen nappi] = F-näppäin
- [Oikea painike] = H-näppäin
Ohjaussauva:
- [Ylös] = Ylänuolinäppäin
- [Alas] = Alanuolinäppäin
- [Vasen] = Vasen nuolinäppäin
- [Oikea] = Oikea nuolinäppäin
- Muuttaja (puoliväliin painamisen suunta) = L-Vaihto-näppäin
C-tikku:
- [Ylös C] = I-näppäin
- [Alas C] = K-näppäin
- [Vasen C] = J-näppäin
- [Oikea C] = L-näppäin
- Muuttaja (puolipainallussuunta) = L-Ctrl-näppäin
Wiimote
Painikkeet:
- [Nappi] = Hiiri Vasen painike
- [B-painike] = Hiiri Napsauta hiiren kakkospainikkeella
- [1 painike] = 1 avain
- [2-painike] = 2 näppäintä
- [- painike] = Q-näppäin
- [+ painike] = E-näppäin
- [Aloitusnäppäin] = Palautusavain
D-Pad:
- [Ylös-painike] = T-näppäin
- [Alas-painike] = G-näppäin
- [Vasen nappi] = F-näppäin
- [Oikea painike] = H-näppäin
Xbox- ja Dualshock-ohjaimet
Dolphin Windows 10: ssä on sisäänrakennettu tuki Xbox 360 / Yksi ja Dualshock 4 ohjaimet. Dualshock-ohjaimet voidaan asentaa Windows 7/10: een , joka ei tue PlayStation 4/3 -ohjaimia natiivisti.Valitse ja määritä ohjaimesi [Ohjaimet] -> [Määritä] haluamasi ohjaimen valikko. Sinun on kuitenkin kartoitettava kaikki painikkeet yksitellen uudelle ohjaimelle. Muista nimetä ja [Tallentaa] profiilin painikekartoituksiin tai menetät ne, kun Dolphin suljetaan.GameCube-ohjaimet
Real GameCube -ohjaimet voidaan liittää tietokoneeseesi USB-sovittimen avulla. Jos käytät virallista Nintendo GameCube -sovitinta tai Mayflash GameCube -sovitin (Aseta Wii U / NS -tilaan), sinun on asennettava oikea USB-ohjain.- Lataa ja käynnistä zadig , valitse [Ei] päivityksiä varten
- Valitse [Asetukset] -> [Luettele kaikki laitteet]
- Valitse [WUP-28] USB-laitteena
- Valitse [WinUSB] asennettavana ohjaimena
- Klikkaus [Vaihda ohjain] ja odota prosessin päättymistä
- Kun olet valmis, valitse [GameCube-sovitin Wii U: lle] alkaen [Ohjaimet] valikko Dolphinissa
Jos vastaanotat [Ohjaimen asennus epäonnistui] virhe tai [(Resurssia ei voitu allokoida)] , sinun on ehkä poistettava väliaikaiset asennustiedostot tai palautettava laitteen alkuperäinen ohjain. Varmista, että zadig suoritetaan järjestelmänvalvojana.
Korjaus 1: Poista väliaikaiset asennustiedostot- Käynnistä tietokone uudelleen
- Poista
/usb_driver/-kansio/Users/[Username]/-kansiostasi kansio Windows-tietokoneellasi - Varmista, ettei
installer_x64.exe-tapauksia ole taiinstaller_x86.exeovat käynnissä tehtävänhallinnassa - Prosessi voidaan tappaa komentokehotteella
taskkill /f /t /im installer-x64.exe
- Käynnistä tietokone uudelleen, jos et ole vielä tehnyt niin
- Varmista, että GameCube-sovitin on kytketty USB: n kautta
- Tuoda markkinoille [Laitehallinta] tietokoneellasi
- Valitse ylävalikosta [Näytä] -> [Laitteet säilön mukaan]
- löytö [WUP-028] -> [USB-tulolaite] Etsiä [USB-tulolaite] kanssa [! ] symboli, jos et löydä [WUP-028]
- Oikealla painikkeella [USB-tulolaite] ja valitse [Poista laitteen asennus] -> [Poista ohjain]
- Irrota GameCube USB -adapteri ja aseta se takaisin paikalleen ja yritä korvata ohjain uudelleen zadigilla
Wiimotes
Todellisia Wiimoteja voidaan käyttää myös Dolphinin kanssa aidomman kokemuksen saamiseksi. USB Mayflash DolphinBar (Aseta tilaan 4) voidaan käyttää yhdistämään Wiimotes tietokoneeseen ilman erillistä Bluetooth-sovitinta, koska sillä on jo yksi sisäänrakennettu.- Liitä Mayflash DolphinBar USB: n kautta
- Aseta [Tila] että [4]
- paina [Synkronoi] painiketta Mayflash DolphinBarissa, kunnes LED alkaa vilkkua
- Paina Wiimoten punaista painiketta, kunnes LED syttyy Player 1: een, ja liitä sitten haluamasi Wiimote-lisäosat
- Mene Dolphinissa osoitteeseen [Ohjaimet] ja valitse [Todellinen Wiimote]
- Voit ottaa käyttöön lisää vaihtoehtoja, kuten Wiimote-kaiutin ja [Jatkuva skannaus] korjata yhteysongelmat
- Käynnistä peli, ja Wiimote Dolphinissa toimii kuten tavallinen Wii-konsoli
Grafiikka-asetukset ja HD-tekstuurit
Dolphinin grafiikka-asetuksia voidaan muuttaa [Grafiikka] valikossa.
vuonna [Yleistä] -välilehdellä voit asettaa V-sync-toiminnon näytön repeämisongelmille. Poista koko ikkuna valitsemalla Koko näyttö. Voit myös näyttää FPS: n pelin aikana.
vuonna [Parannukset] välilehdellä, voit säätää graafisia ominaisuuksia, kuten sisäistä tarkkuutta, aliasia ja anisotrooppista suodatusta.
Lataa HD-tekstuurit
Voit parantaa Dolphin-pelien graafista laatua edelleen käyttämällä mukautettuja korkean resoluution tekstuureja. Tämä parantaa grafiikkaa huomattavasti tekstuurien laadusta riippuen, erityisesti korkeammalla alkuperäisellä tarkkuudella.
Mukautetut tekstuurit tulevat yleensä sisään .png tai .dds muoto. .dds tekstuureja suositellaan niiden alhaisempien VRAM-vaatimusten vuoksi, jopa suurilla resulotioilla.
- Napsauta peliäsi hiiren kakkospainikkeella Dolphin-peliluettelossa ja valitse sitten [Ominaisuudet]
- Mene [Tiedot] välilehti ja kopioi [Pelin tunnus]
- Siirry
/Documents/->/Dolphin Emulator/->/Load/->/Textures/kansio tietokoneellasi - Luo kansio ja nimeä se [Pelin tunnus] pelisi
- Kopioi mukautetut tekstuurit
/Game ID/-kansioon kansio - Mene [Grafiikka] -> [Pitkälle kehittynyt]
- Tarkistaa [Lataa mukautetut tekstuurit] ja [Esihaku mukautetut tekstuurit]
- Sulje Grafiikka-asetukset ja käynnistä peli
- Näet ilmoituksen, kun mukautetut tekstuurit ladataan käynnistyksen yhteydessä
Huijausta
Dolphinissa on sisäänrakennettu tietokanta GameCube- ja Wii-pelien huijauskoodeista. Huijausten ottaminen käyttöön:
- Mene [Asetukset] -> [Kokoonpano] Dolphin-ylävalikossa
- Tarkistaa [Ota huijaukset käyttöön] sulje sitten asetussivu
- Napsauta hiiren kakkospainikkeella peliäsi Dolphin-peliluettelossa ja valitse [Ominaisuudet]
- Voit ottaa huijauskoodit käyttöön (AR / Gecko) tai lisätä omat
- Sulje huijaussivu ja käynnistä peli pelataksesi huijausten ollessa käytössä