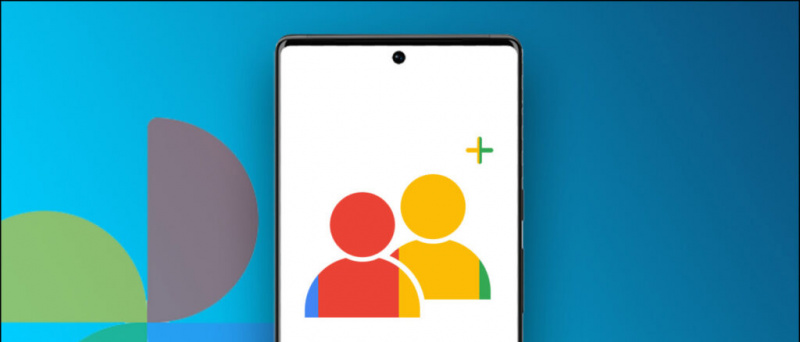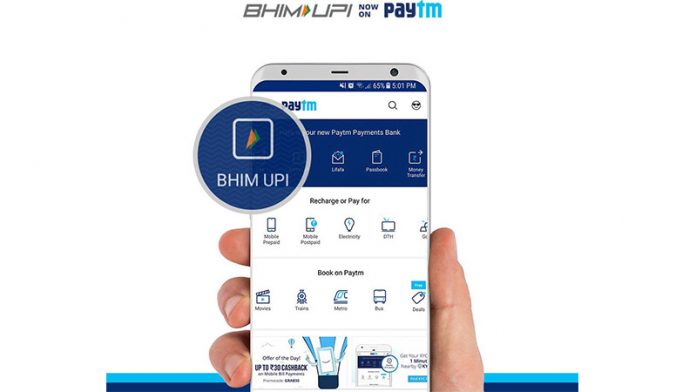Sisällysluettelo
Tämä opas näyttää kuinka pelata Wii U -pelejä tietokoneellasi. Nauti korkealaatuisesta Wii U -pelikirjastosta tietokoneellasi, jossa on pääsy parannettuihin graafisiin ominaisuuksiin, huijauksiin ja muuhun. Alun perin Hikari06: n ja FailedShackin elvyttämän Wii U USB Helper -sovelluksen avulla voit ladata Wii U -pelejä suoraan tietokoneellesi ja pelata niitä Cemu-emulaattorilla.
Vaaditut lataukset:
- Miksi
- CemuHook (Uusin versio)
- Wii U USB -apuohjelma
- Cemu Community Graphics -paketit
Miksi emulaattori
- Cemua käytetään Wii U -pelien pelaamiseen tietokoneella
- Cemun järjestelmävaatimukset ovat suhteellisen korkeat, erillistä näytönohjainta suositellaan
- Wii U USB -apuohjelma voidaan käyttää Wii U -pelien lataamiseen tietokoneellesi
8BitDo Switch Controller Bluetooth -sovitin ![kuvake-amazon]()
- Bluetooth-sovitin tai dongle tarvitaan kytkeäksesi Switch Pro -ohjaimen tietokoneeseen langattomasti
- 8BitDo-sovitin määrittää ohjaimen automaattisesti ja jäljittelee Xbox 360 -ohjainta
- Se on paras vaivaton ratkaisu, ei tarvita muita ohjaimia tai sovelluksia, kuten BetterJoyforCemu
- Toimii kaikkien pelien, emulaattoreiden ja Steamin kanssa
- Toimii PC: n, macOS: n, Switchin ja Androidin kanssa (OTG-kaapelin kautta)
- Voidaan käyttää myös yhteyden muodostamiseen Dualshock ja Xbox ohjaimet kaikilla yhteensopivilla alustoilla (nimestä huolimatta)
USB Wii -anturipalkki ![kuvake-amazon]()
- Anturipalkkia voidaan käyttää Bluetooth-sovittimen kanssa yhdistämään Wiimote tietokoneeseesi aidomman kokemuksen saamiseksi
- Mayflash Sensor DolphinBar -laitteessa on sisäänrakennettu Bluetooth, joka varmistaa yhteensopivuuden tietokoneen ja kaikkien Wiimote-lisäosien kanssa suoraan pakkauksesta
- Monet Wii U -pelit ovat yhteensopivia Wiimoten kanssa tai vaativat itse asiassa Wiimoten
GameCube - USB-sovitin ![kuvake-amazon]()
- USB-sovittimen avulla voidaan pelata GameCube-pelejä alkuperäisellä ohjaimella aidomman kokemuksen saamiseksi
- Mayflash Gamecube USB -sovitin on laajalti käytetty ja tukee jopa neljää ohjainta
- Se on myös yhteensopiva Wii U: n ja Switchin kanssa, joten se on erinomainen sijoitus
- Vaatii ohjaimen asennus zadigilla
ScpToolkit (Valinnainen)
- PCSX2 on yhteensopiva laitteen kanssa Dualshock 4 ohjaimet natiivisti Windows 10: ssä
- ScpToolkit voidaan asentaa tekemään Dualshock 3/4 -yhteensopivasta Windows 7: n ja 10: n kanssa
- ScpToolkit jäljittelee Xbox 360 -ohjaimen tuloja, mikä tekee Dualshock-ohjaimista yhteensopivia kaikkien ohjaimia tukevien pelien kanssa
Cemun asettaminen
- Luo kansio nimeltä
Wii Utietokoneellasi /Wii U/: N sisällä kansio, luo kansio nimeltäGamesja kansio nimeltäUpdates and DLC- Sijoita kaikki Wii U -pelit
/Wii U/Games/-sivustoon kansio (.WUX,.WUD, Loadiine) - Lataa ja pura
cemu.zip-sisältö tietokoneesi kansioon - Pura
cemuhook.zip-sisällön sisältö osaksi/cemu/kansio tietokoneellasi - Käynnistä
Cemu.exe
Jos Windows Defender -kehote tulee näkyviin, napsauta [Lisätietoja] -> [Suorita joka tapauksessa] edetä - Syötä
/Wii U/Games/kansio peliesi poluksi - Klikkaus [Lataa yhteisön grafiikkapaketit] napsauta sitten [Seuraava]
- Ota huomioon GamePad-kosketusnäytön pikanäppäimet ja valitse sitten [Määritä tulo] testata ohjaimesi
- Aseta [Emuloi ohjainta] Wii U GamePadiin
- [Aseta ohjaimen sovellusliittymä] että [XInput]
- Aseta [XInput] Xbox 360 -ohjaimelle (+ emuloitu)
- Aseta [DInput] yleisille ohjaimille (Dualshock / Switch Pro suoritettiin natiivisti)
- Wiimote ja Peli kuutio myös ohjaimet voidaan asettaa
- Aseta [Ohjain] että [Ohjain 1]
- Yhdistä kaikki painikkeet ohjaimeesi yksitellen
- Muista nimetä ja tallentaa painikkeen kokoonpanoprofiili
- Klikkaus [Kiinni] kun olet valmis
- Klikkaus [Lataa nyt] sivun alaosassa ladataksesi lisää fontteja, jotka tarjoaa CemuHook
- Asennus on valmis, valitse [Tiedosto] -> [Ladata] päävalikosta
.WUDja.WUXWii U -pelitiedostot
Ensimmäisen kerran, kun peli suoritetaan, Cemun on rakennettava varjostinvälimuisti pelin käynnissä sen sijaan, että lataat kaiken käynnistyksen yhteydessä. Tämä voi johtaa lisääntyneeseen änkytykseen ja viiveeseen siirtyessäsi pelin uusille alueille tai ympäristöihin. Voit jättää sen huomiotta ja antaa Cemun rakentaa shader-välimuisti puolestasi, tai voit ladata jo rakennettuja shader-välimuisteja muilta käyttäjiltä peleihisi.
Vierailla CEMUcaches (Reddit) käyttäjien toimittamien shader-välimuistien kokoelmaan.
Cemu voi ladata .WUD / .WUX tiedostot, jotka sinulla jo on. Wii U USB Helper -sovellusta voidaan käyttää Wii U -pelien lataamiseen suoraan tietokoneellesi asennettavaksi Cemun kanssa.
Lataa ja asenna pelejä Wii U USB Helper -sovelluksella
Asenna Wii U USB Helper (USBHelperLauncher)
USB Helper Launcher on joukko korjaustiedostoja lopetetun USB Helperin elvyttämiseksi.
- Luo tietokoneellasi kansio nimeltä
USBHelper Downloads - Luo kaksi kansiota nimeltä
DL-DecjaDL-Encsisällä/USBHelper Downloads/kansio tietokoneellasi - Suorita
USBHelperInstaller.exeasentaa USBHelper - Valitse versio
0.6.1.655ja odota prosessin päättymistä
Tämä voi kestää 30-60 minuuttia latausnopeudesta riippuen - Käynnistä USBHelper, kun asennus on valmis
Luo poikkeus USBHelperin palomuuriin estääksesi pelin lataamisen aiheuttamat komplikaatiot - Hyväksy vastuuvapauslauseke ja valitse alueesi
- Valitse
/USBHelper Downloads/DL-Enc/tietokoneesi kansio pelien tallennuspaikkana - Kirjoita
titlekey.ovhotsikkonäppäinten sivustona - Kun USBHelper on ladattu, napsauta [Aseta purkuhakemisto]
- Valitse
/USBHelper Downloads/DL-Dec/kansio tietokoneellasi
Onnittelut Wii U USB Helper -sovelluksen alkuasetusten valmistuttua, voit nyt siirtyä varmuuskopioiden lataamiseen suoraan tietokoneellesi sovelluksesta.
Lataa pelejä
- Selaa tai hae peliä, jonka haluat ladata
- Klikkaa [Lisätä] , [Lisää päivitys] tai [Lisää DLC] -painikkeita lisätäksesi pelejä, päivityksiä tai DLC: tä latausjonoon
- Valitse [Aloita lataaminen] aloittaaksesi lataukset
- Näkyviin tulee latausten hallintaohjelma, joka näyttää latausten edistymisen
- Odota, että latauksesi on valmis
Asenna pelit Cemuun
- Napsauta ladattua peliä hiiren kakkospainikkeella ja valitse [Pura (Loadiine)] valitse sitten peli, päivitykset ja DLC
- Kun olet valmis, napsauta hiiren kakkospainikkeella [Aseta purkuhakemisto] -painiketta avataksesi
/USB Helper Downloads/DL-Dec/kansio - Tämä
/DL-Dec/kansio sisältää pelisi, päivitykset ja DLC: n erillisissä kansioissa - Siirrä Päivitys- ja DLC-kansio
/Updates and DLC/-kansioon kansio, jota käytetään Cemussa - Kopioi Peli-kansio
/Games/-kansioon kansio, jota käytetään Cemussa - Käynnistä Cemu ja valitse ylävalikosta [Tiedosto] -> [Asenna pelin nimi, päivitys tai DLC]
- Siirry kohtaan
/Wii U/Games/[Game Folder]/meta/-kansio ja valitsemeta.xmltiedosto - Tee sama
/meta/meta.xmltiedosto Päivittää ja DLC pelisi kansiot ja käynnistä sitten Cemu uudelleen - Pelit, päivitykset ja DLC voidaan poistaa
/Wii U/kansio, kun ne on asennettu oikein Cemuun - Peli, päivitys ja DLC asennetaan Cemuun. Kaksoisnapsauta käynnistääksesi sen luettelosta