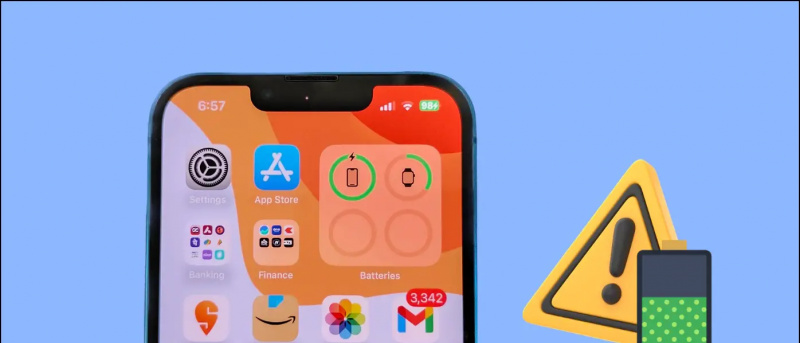Discord on sovellus viettää aikaa ja pelata pelejä ystävien kanssa äänichatin kautta ja jos mikrofoni lakkaa toimimasta, se epäonnistuu tarkoituksessa. Mikrofoni on toinen laite sen jälkeen tulostin lakkaa toimimasta äkillisesti ilman virheilmoitusta. Tämä ärsyttävä ongelma on hyvin yleinen Windowsissa ja Androidissa. Joten tässä on kattava opas, jonka avulla voit korjata mikrofonisi Discord for Windowsissa ja puhelimessasi.
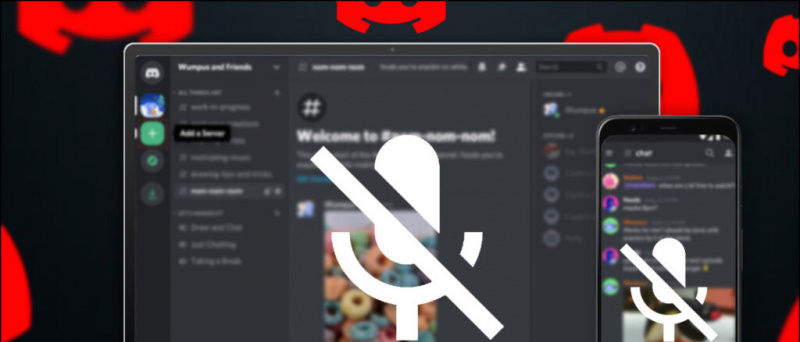
kuinka saada amazon prime ilman luottokorttia
Sisällysluettelo
Alla olemme maininneet yhdeksän helppoa tapaa, joilla voit korjata mikrofonin Discord-sovelluksessa PC:lle tai matkapuhelimelle.
Käynnistä Discord-sovellus uudelleen
Olitpa tietokoneella tai mobiililaitteella, sinun tulee yrittää käynnistää sovellus uudelleen nähdäksesi, toimiiko se. PC:llä sinun on suljettava Discord-sovellus yksinkertaisesti napsauttamalla x-kuvake otsikkopalkissa. Avaa sitten sovellus uudelleen Käynnistä-valikosta.
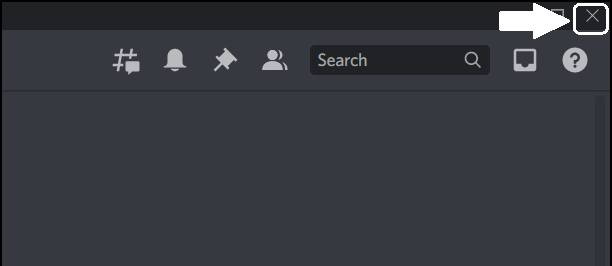
Jos käytät puhelimessasi discord-mobiilisovellusta, tuo puhelimesi sovelluksen vaihtaja esiin ja sulje sovellus pyyhkäisemällä. Sovelluksen sulkemisprosessi on sama Androidille ja iPhonelle. Kun se on suljettu, avaa sovellus uudelleen sovelluslaatikosta.
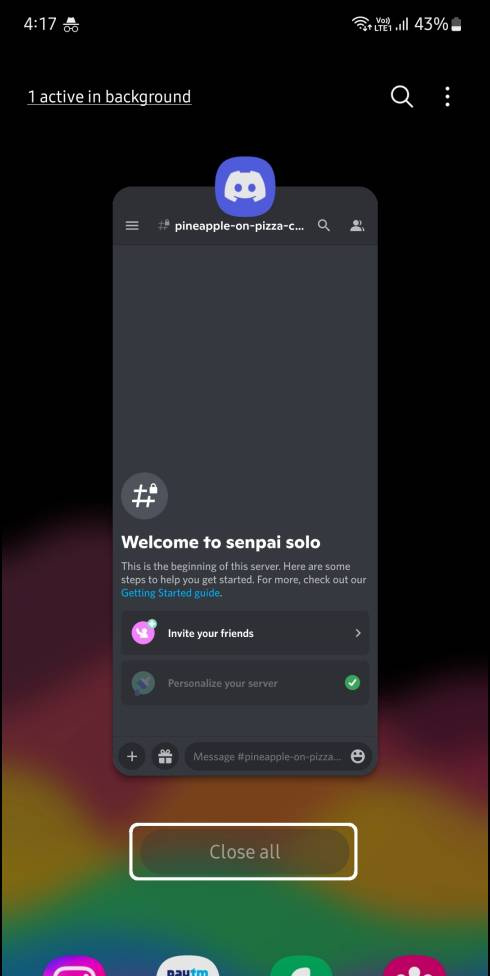
Voit tarkistaa älypuhelimesi mikrofonin käyttämällä puhelimesi oletusarvoista tallenninsovellusta ja yrittämällä tallentaa jotain. Jos et kuuntele mitään tallennetta, on mahdollista, että mikrofonissasi on toimintahäiriö. Mutta jos pystyt kuuntelemaan tallennettua ääntä selkeästi, laitteesi mikrofoni on hyvä. Tarkista siinä tapauksessa seuraavat korjaukset.
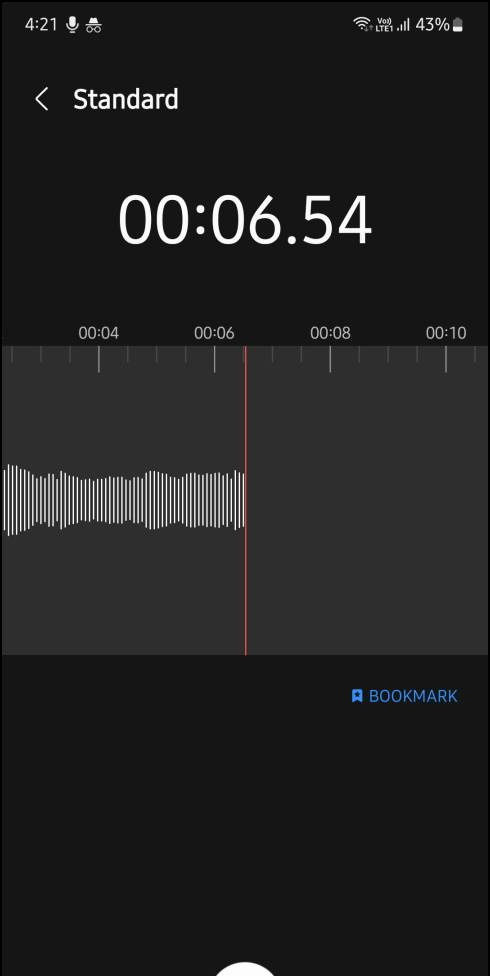
Android-älypuhelimissa on lupa-välilehti Sovelluksen tietosivu ja täältä voit tarkistaa, onko Discord-sovelluksella mikrofonin käyttöoikeus vai ei. Jos tämä ratkaisu epäonnistuu ja sinulla on jo sovellukselle annetut käyttöoikeudet, kokeile seuraavaa korjausta.
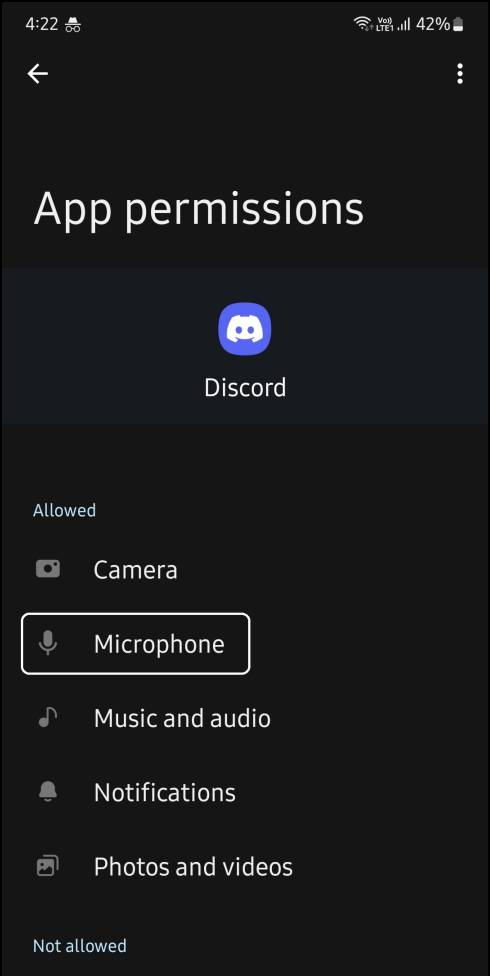
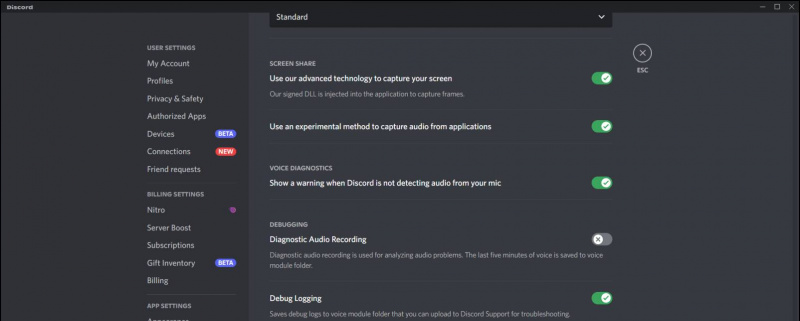
Anna mikrofonin käyttöoikeus Windowsin selaimeen
Jos käytät Discordia selaimessa eikä Discord-sovellusta ole asennettu tietokoneellesi, tarkista, onko verkkosivustolla mikrofonin käyttöoikeus. Näin voit tarkistaa sen:
1. Mene Asetukset > Tietosuoja ja suojaus > Sivuston asetukset .
2. Valitse 'Sivustot voivat pyytää mikrofonin käyttöä' vaihtoehto.

tätä kuvaa ei ole muokattu
3. Päivitä nyt Discord-välilehti ja katso, saatko ponnahdusikkunan pyytääksesi mikrofonin käyttöä. Anna nyt verkkosivuston käyttää mikrofonia ja voit käyttää mikrofoniasi Discord-verkkosovelluksessa.
Poista Exclusive-tila käytöstä Windowsissa
Jos mikrofoniasetuksissa on käytössä yksinoikeustila, mikrofonia voi käyttää yksinomaan määritetty sovellus. Tämä antaa Discordille mahdollisuuden käyttää mikrofonia etkä voi käyttää sitä äänikeskusteluissa. Noudata vaihetta poistaaksesi yksinoikeustilan käytöstä Windowsissa.
1. Siirry kohtaan asetukset sovellus ja navigoi siihen Järjestelmä sitten Ääni .

3. Valitse Äänite välilehti ja tuplaklikkaus käytössä oleva mikrofoni.
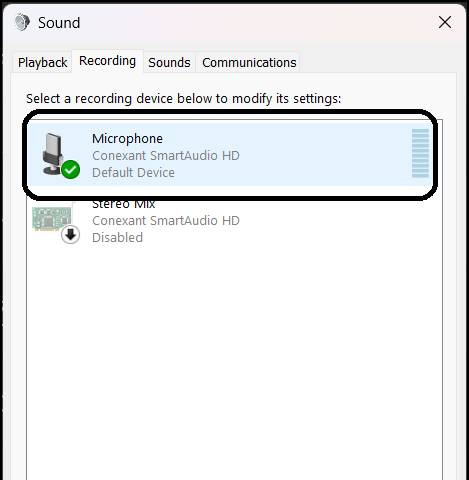
Asenna Microphone Divers uudelleen Windowsiin
Ohjainten uudelleenasennus ratkaisee monia Windows-tietokoneiden ongelmia. Jos yllä olevat menetelmät eivät toimineet sinulle, voit asentaa mikrofonin ohjaimet uudelleen seuraavasti.
1. Napsauta hiiren kakkospainikkeella päällä Aloitusnäppäin ja napsauta Laitehallinta .

3. Napsauta hiiren kakkospainikkeella the mikrofoni ja napsauta Poista laite . Napsauta sitten Poista asennus uudelleen laitteen poistamiseksi.
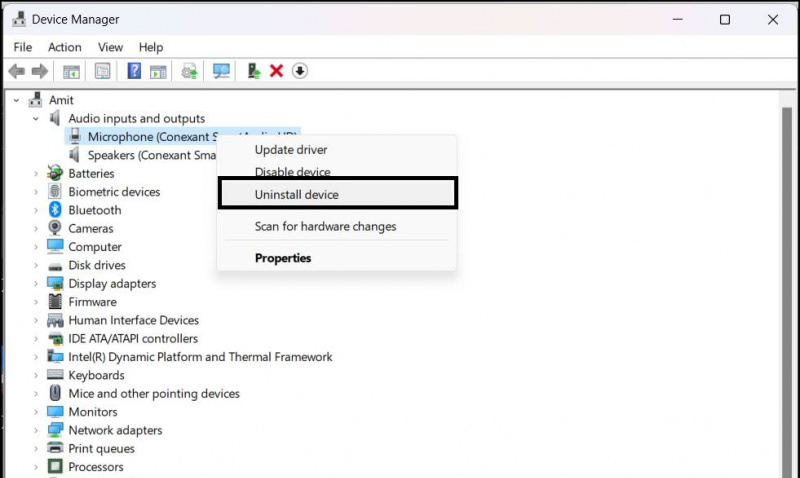 virallinen nettisivu.
virallinen nettisivu.
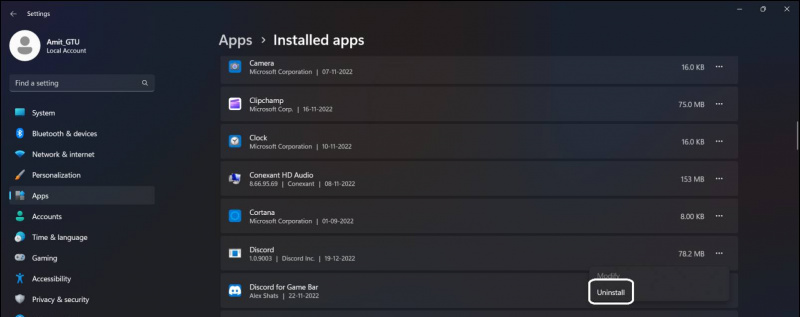


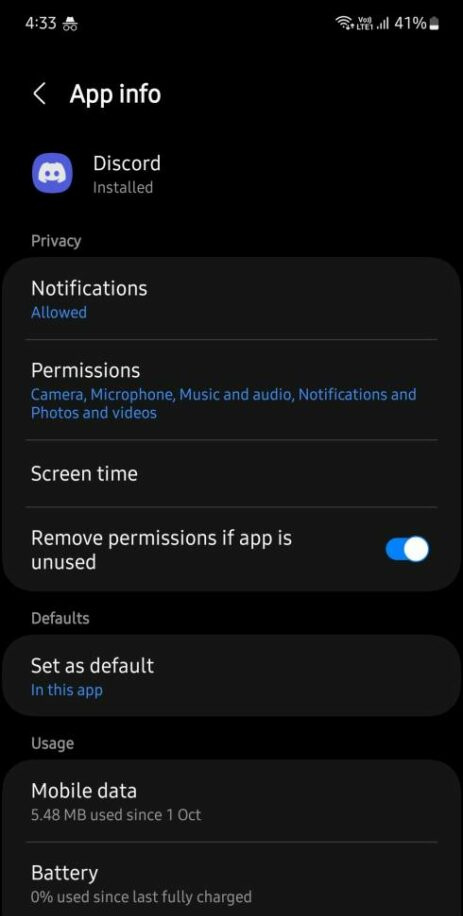
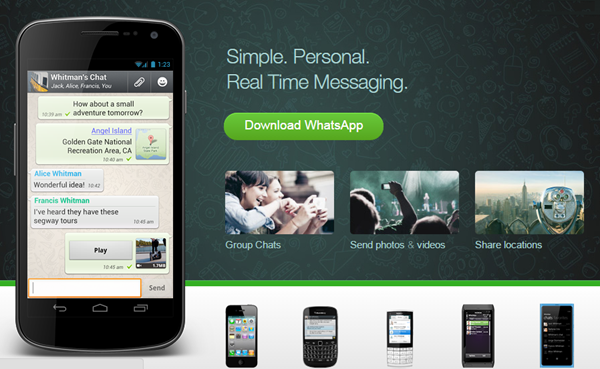


![[Työskentely] Tallenna video musiikin toistamisen aikana iPhonessa, jossa on iOS 14](https://beepry.it/img/how/29/record-video-while-playing-music-iphone-running-ios-14.png)