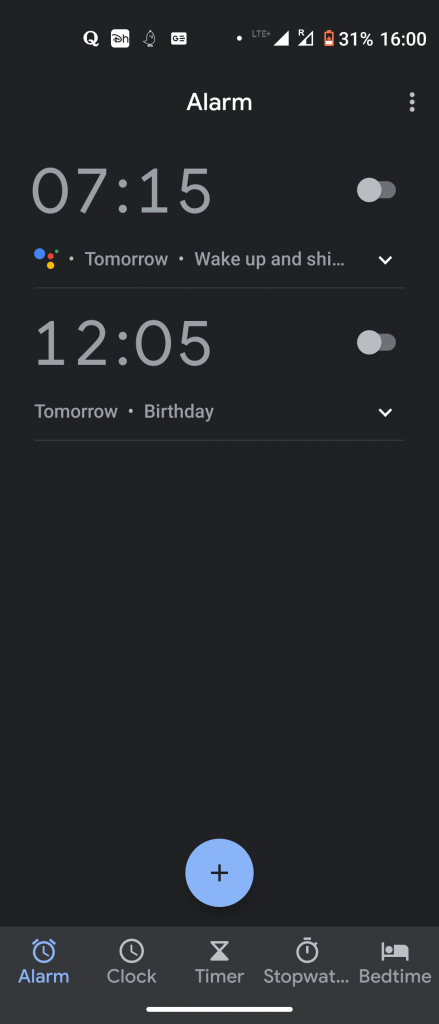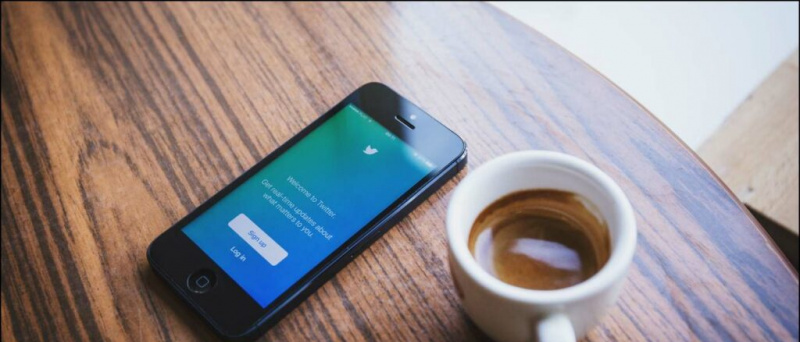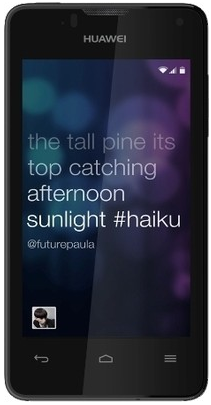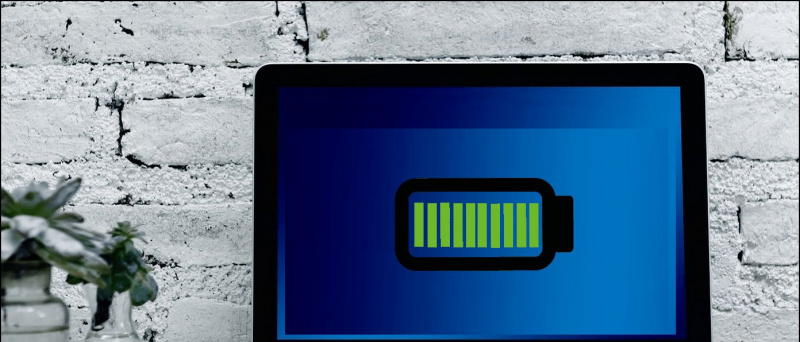Olipa kyseessä huonot valaistusolosuhteet tai huono näytön laatu, kannettavan tietokoneen tai näytön himmeä näyttö pilaa koko katselukokemuksen. Kuitenkin, lisäämällä kirkkautta enimmäistaso voi parantaa näytön yleistä luettavuutta. Joten tänään tässä luennassa tarkastelemme tapoja lisätä kannettavan tietokoneen tai näytön kirkkautta yli maksimiin. Lisäksi voit opetella muuttaa kannettavan tietokoneen virkistystaajuutta paljon paremman kokemuksen saamiseksi.

Sisällysluettelo
kuinka tietää, onko valokuva photoshopattu
Jos sinulla on huono luettavuus ja silmien rasitusongelmia kannettavassa tietokoneessa tai liitetyn näytön näytössä sinun on säädettävä niiden kirkkausasetuksia, jotta näytöstä tulee maksimi kirkkaampi. Noudata näitä helppoja tapoja ratkaista ongelma:
Lisää näytön kirkkautta Windowsin asetuksista
Ensin sinun on varmistettava, että olet asettanut kirkkauden maksimiin. Tämä voidaan tehdä alkaen Windows sisäänrakennetut asetukset, voit käyttää sitä lisätäksesi kirkkautta oletusasetusten yläpuolelle paremman näkyvyyden saavuttamiseksi. Noudata näitä ohjeita saavuttaaksesi saman.
1. paina Windows-näppäin + I pikanäppäin päästäksesi Windowsin asetuksiin.
kaksi. Napsauta seuraavaksi Näyttövaihtoehto määrittääksesi sen.
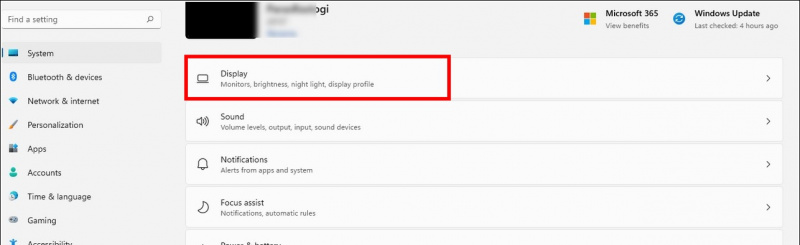


Käytä värikalibrointiasetuksia parantaaksesi näytön kirkkautta
Näyttääkö kannettavan tietokoneen tai näyttösi näytön värit haalistuneelta? Jos kyllä, sinun on kalibroitava uudelleen näytön värit palauttaaksesi ne ja parantaaksesi näytön yleistä kirkkautta samalla, kun asetat sen yli maksimiarvon. Näin voit korjata sen helposti:
1. paina Windows-avain ja etsi Värin kalibrointi vaihtoehto avata se.
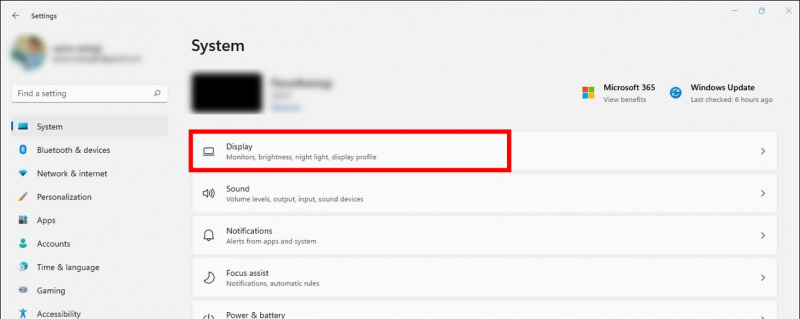
Android erillinen soittoääni ja ilmoitusten äänenvoimakkuus
 F.Lux-sovellus Windows Storesta ja käynnistä se.
F.Lux-sovellus Windows Storesta ja käynnistä se.
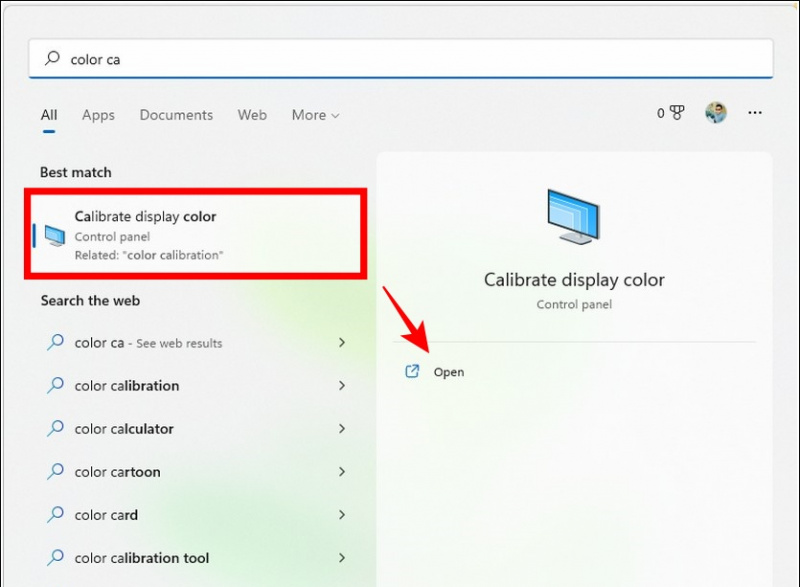 Brightness Slider -sovellus Macbookeissa säädäksesi näytön kirkkautta helposti ennalta määritetyn enimmäisarvon yli.
Brightness Slider -sovellus Macbookeissa säädäksesi näytön kirkkautta helposti ennalta määritetyn enimmäisarvon yli.
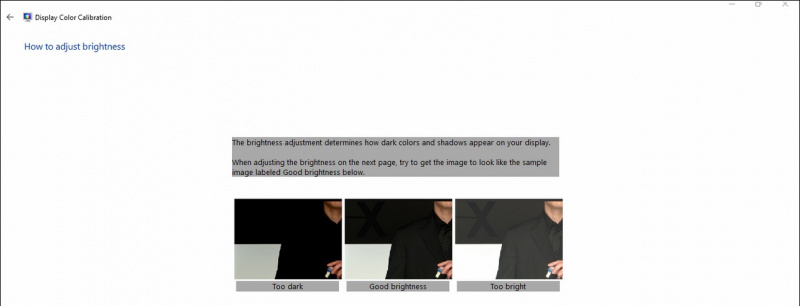
V: Voit joko ottaa HDR-tilan käyttöön tai kalibroida kannettavan tietokoneen näytön kirkkaammaksi kuin maksimiarvo. Katso tässä selityksessä mainitut vaiheet, jotta voit tehdä sen helposti.
K: Onko olemassa sovelluksia, jotka tekevät kannettavan tietokoneen näytön kirkkaammaksi?
V: Kyllä, voit kokeilla F.Lux- ja Brightness-liukusäädinsovellusta Windows-kannettavissa tietokoneissa ja Macbookeissa, jotta voit helposti kirkastaa niiden näyttöä.
Se on Wrap
Toivomme, että olet onnistuneesti oppinut lisäämään kannettavan tietokoneen tai näytön kirkkautta yllä lueteltujen menetelmien avulla. Jos tämä opas on auttanut sinua ratkaisemaan näytön kirkkaus- ja luettavuusongelmia, paina tykkää-painiketta ja jaa se. Tutustu muihin hyödyllisiin vinkkeihin, jotka on linkitetty alla, ja pysy kuulolla saadaksesi lisää informatiivisia luentoja.
Saatat olla kiinnostunut:
- 5 tapaa korjata kannettavan tietokoneen kaiuttimien alhainen äänenvoimakkuus Windows 10:ssä ja 11:ssä
- 5 tapaa korjata Mac unohtaa kahden näytön järjestelyn
- 3 tapaa käyttää Android-puhelinta tai -tablettia PC:n toisena näyttönä
- Kuinka säätää automaattisesti eri sovellusten kirkkaustasoa
Voit myös seurata meitä saadaksesi välittömiä teknisiä uutisia osoitteessa Google Uutiset tai jos haluat vinkkejä ja temppuja, älypuhelimien ja vempaimien arvosteluja, liity piippaava.it