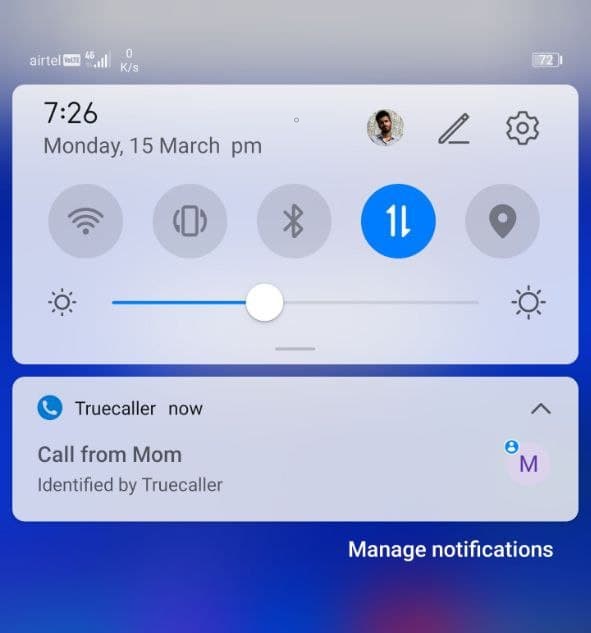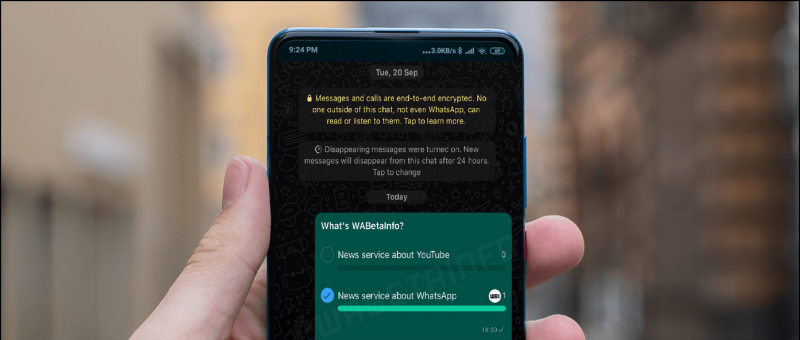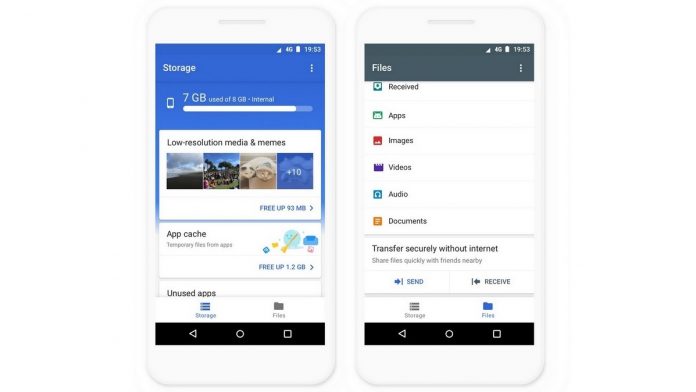iMessage on tärkeä ratkaisu iOS-käyttäjille, jotka voivat luopua iPhonesta tai iPadista sen hyödyllisten ominaisuuksien, kuten esim. sijainnin jakaminen , lähettäminen animoituja tarroja ja maksaminen tekstiviestillä. Jos kuitenkin haluat olla vuorovaikutuksessa ja käyttää iMessagea kannettavalla tietokoneella sen sijaan, että käytät sitä iPhonessasi, jotta voit käyttää sitä työskennellessäsi, olet tullut oikeaan paikkaan. Kuten tässä selityksessä, esittelemme useita tapoja käyttää iMessagea kätevästi Windows 11/10:ssä.
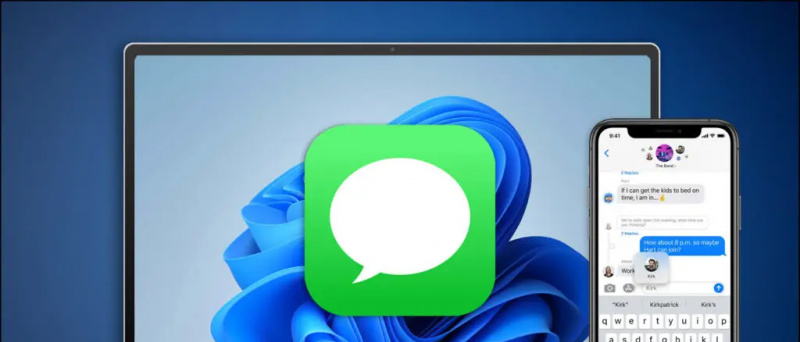 Käytä iMessagea Windows 11/10 -koneessa
Käytä iMessagea Windows 11/10 -koneessa
Sisällysluettelo
Toisin kuin macOS, Windowsilla ei ole erityistä Applen viestisovellusta iPhonen/iPadin iMessagen käyttämiseen. Jos kuitenkin olet päättänyt käyttää samaa, olemme tutkineet tehokkaita ratkaisuja ongelman korjaamiseen ja käytämme iMessagea Windowsissa. Joten ilman muita hyvästejä aloitetaan.
Asenna Intel Unison käyttääksesi iMessagea Windowsissa
Intel on äskettäin esitellyt Unison-sovelluksensa Windowsille, joka on suunniteltu toimimaan molempien kanssa Android ja iOS laitteet. Näin ollen voit yhdistää iOS-laitteesi Windowsiin iMessagen ja muiden hyödyllisten ominaisuuksien, kuten tiedostojen siirtämisen, ilmoitusten tarkistamisen jne. käyttöä varten. Kun yhteys on muodostettu, voit selata olemassa olevia iMessages-viestejä ja vastata niihin tai luoda uuden keskustelun ystäväsi kanssa mukavasti. Windows-koneesi. Seuraa pikaoppaamme asenna Intel Unison Windowsiin iMessagen käyttöä varten.
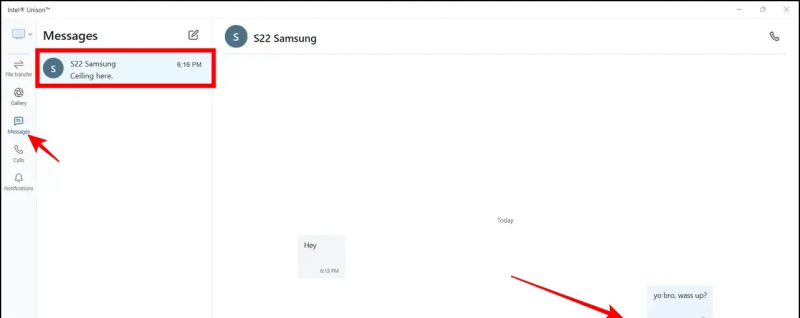
kuinka tallentaa kuvia Googlesta Androidille
Luo 'Virtual Mac' käyttääksesi iMessagea Windowsissa
Toinen toimiva vaihtoehto iMessagen käyttämiselle Windowsissa on luoda virtuaalinen macOS-kuva. Ajatuksena on luoda virtuaalinen macOS-kone virtualisointiohjelmistolla, kuten VMwarella tai VirtualBoxilla, ja kirjautua sisään iCloud-tilillesi käyttääksesi iMessage-palvelua. Noudata näitä vaiheita saavuttaaksesi saman:
1. Asentaa VMware Workstation Player järjestelmässäsi viralliselta verkkosivustolta.
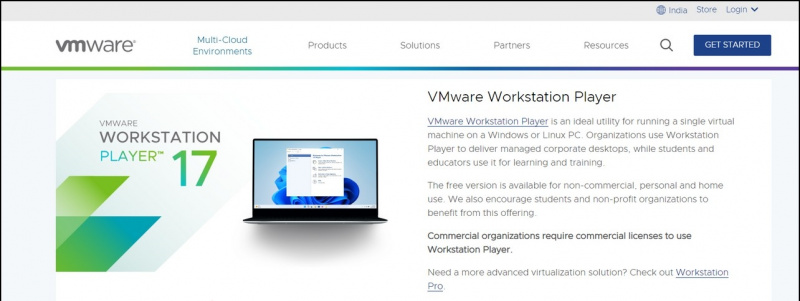 macOS ISO -tiedosto järjestelmääsi.
macOS ISO -tiedosto järjestelmääsi.
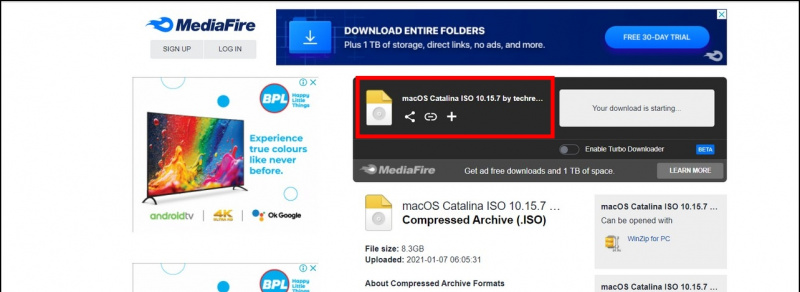
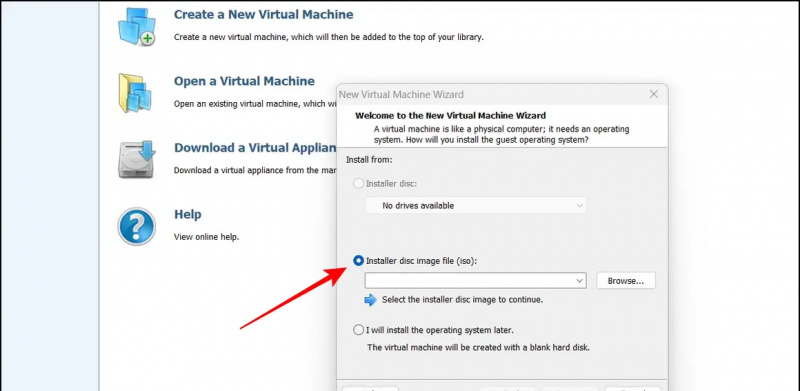
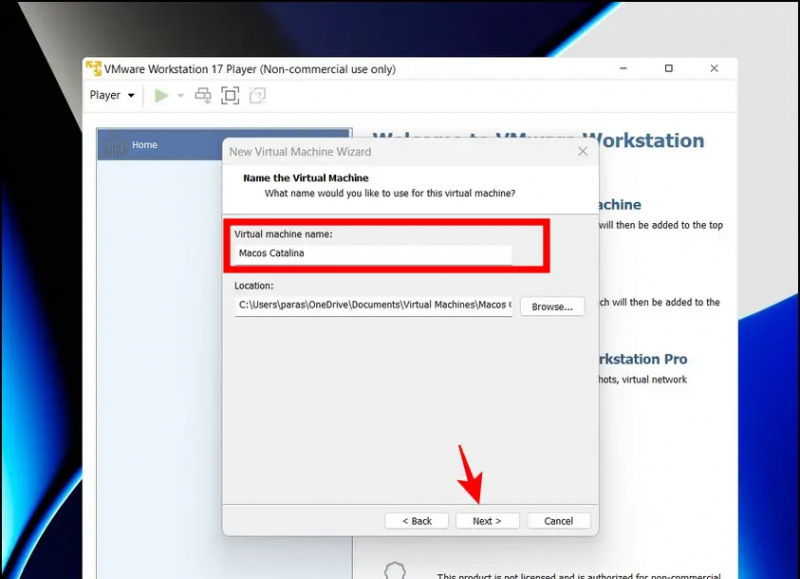
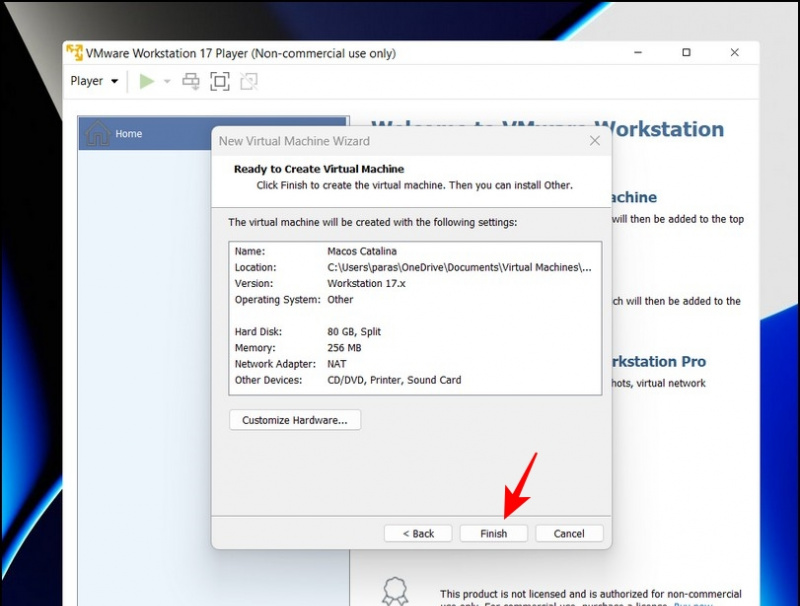
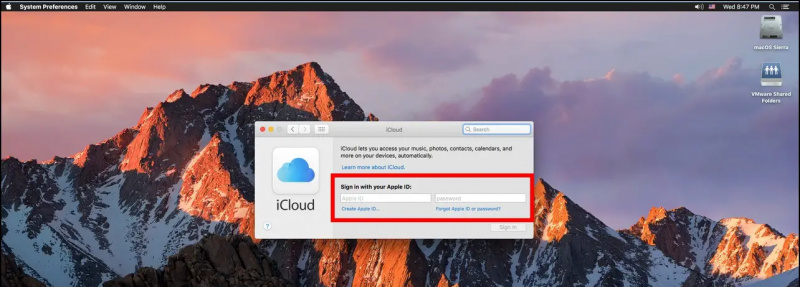 MacOS:n asentaminen Windows 11/10:een.
MacOS:n asentaminen Windows 11/10:een.
Kokeile Chrome Remote Desktopia käyttääksesi iMessagea Windows 11/10:ssä
Jos järjestelmäsi ei ole yhteensopiva Intel Unisonin tai VMwaren kanssa, voit kokeilla Chrome Remote Desktop -ominaisuutta käyttääksesi iMessagea Windows 11/10 -tietokoneessa. Tämän ominaisuuden avulla voit jakaa ja käyttää macOS-näyttöäsi suoraan Windows-tietokoneeltasi päästäksesi selainsovelluksen iMessage-palveluun. Tässä on mitä sinun tarvitsee suorittaaksesi sama:
Huomautus: Jotta tämä menetelmä toimisi, sinä täytyy olla Macbook , koska sitä käytetään iMessagen etäkäyttöön Chromen RDP-laajennuksen avulla.
Macbookissa
Jotta voit käyttää iMessagea Windowsissa, sinun on ensin määritettävä Chrome Remote Desktop -laajennus Macbookin selaimeesi, jotta voit suoratoistaa näytön etänä Windows-näytölle. Tässä on mitä sinun on noudatettava:
1. Käytä Chrome-etätyöpöytä verkkosivua asentaaksesi sen laajennuksen selaimeesi.

5. Kun olet määrittänyt, napsauta Luo koodi -painiketta, jos haluat jakaa Macin näytön etäyhteyden kautta toisen laitteen kanssa.
kuinka luoda elokuvia Google-kuvissa
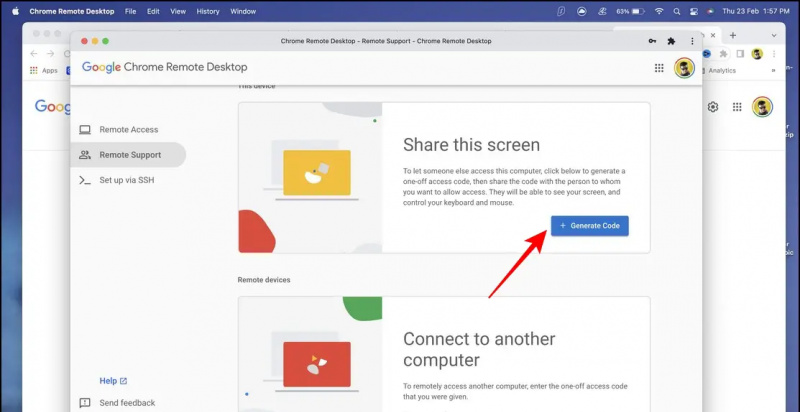
1. Asenna Chrome Remote Desktop -sovellus Chrome RDP -verkkosivulta Windows-tietokoneellesi.
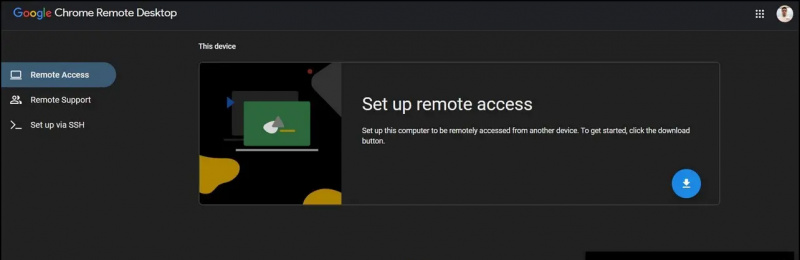
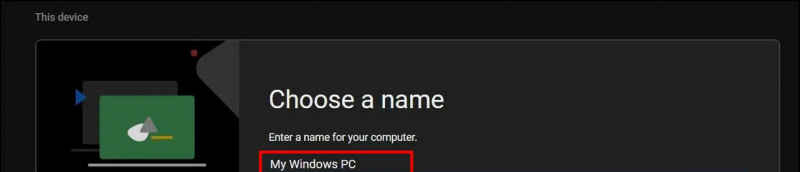
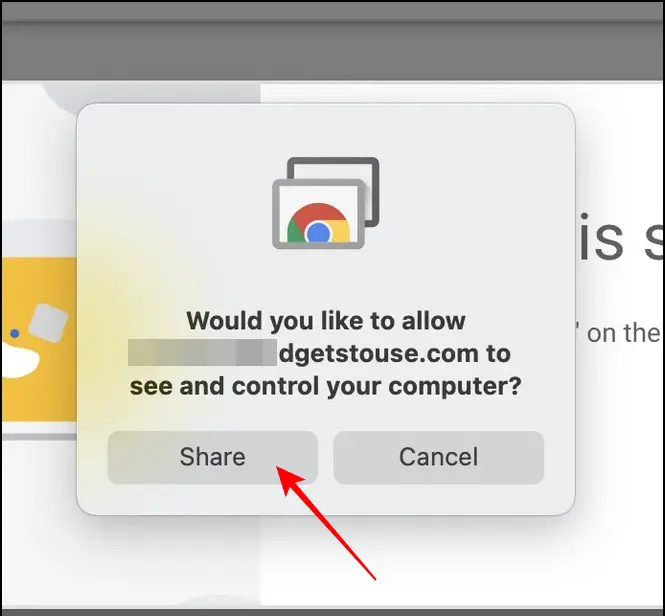 Teamviewer-sovellus Windows 11/10 -järjestelmässäsi.
Teamviewer-sovellus Windows 11/10 -järjestelmässäsi.
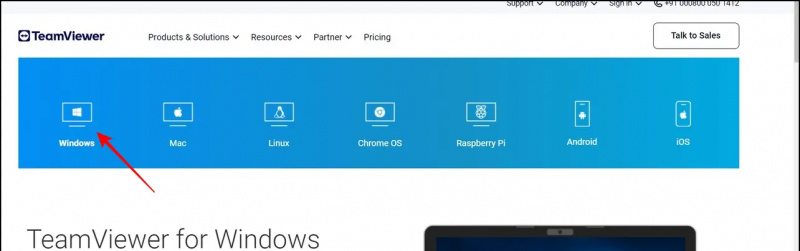 Teamviewer QuickSupport -sovellus iOS-laitteessasi Apple App Storesta ja napauta Hyväksy ja jatka -painiketta sovelluksen määrittämiseksi.
Teamviewer QuickSupport -sovellus iOS-laitteessasi Apple App Storesta ja napauta Hyväksy ja jatka -painiketta sovelluksen määrittämiseksi.
5. Odota muutama sekunti, jotta sovellus luo omasi laitetunnus ja kirjoita se muistiin yhteyttä varten.
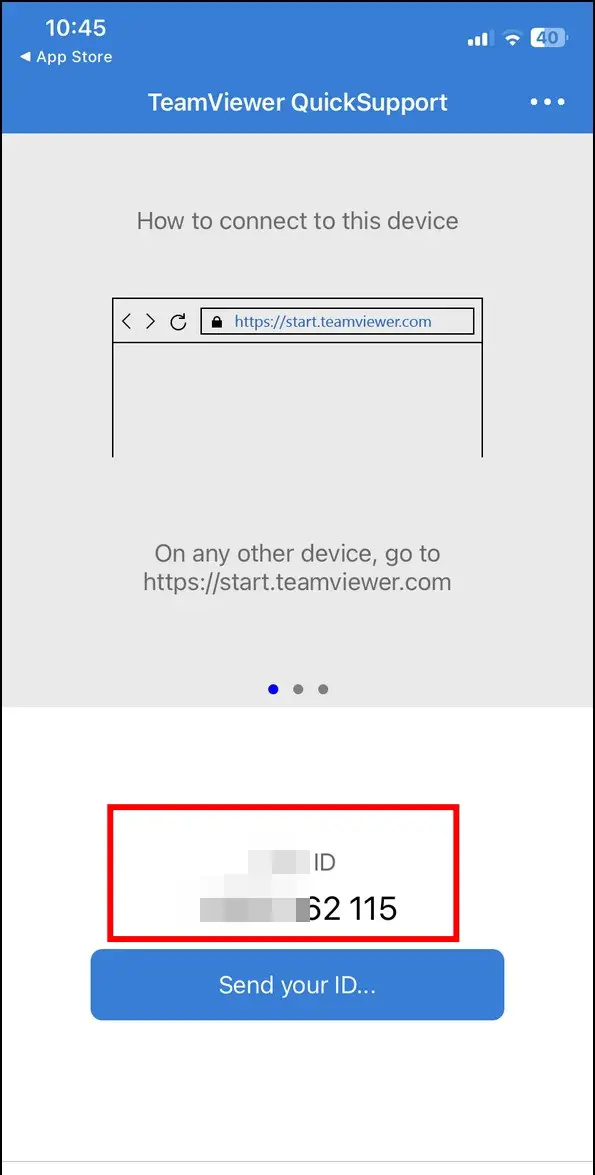

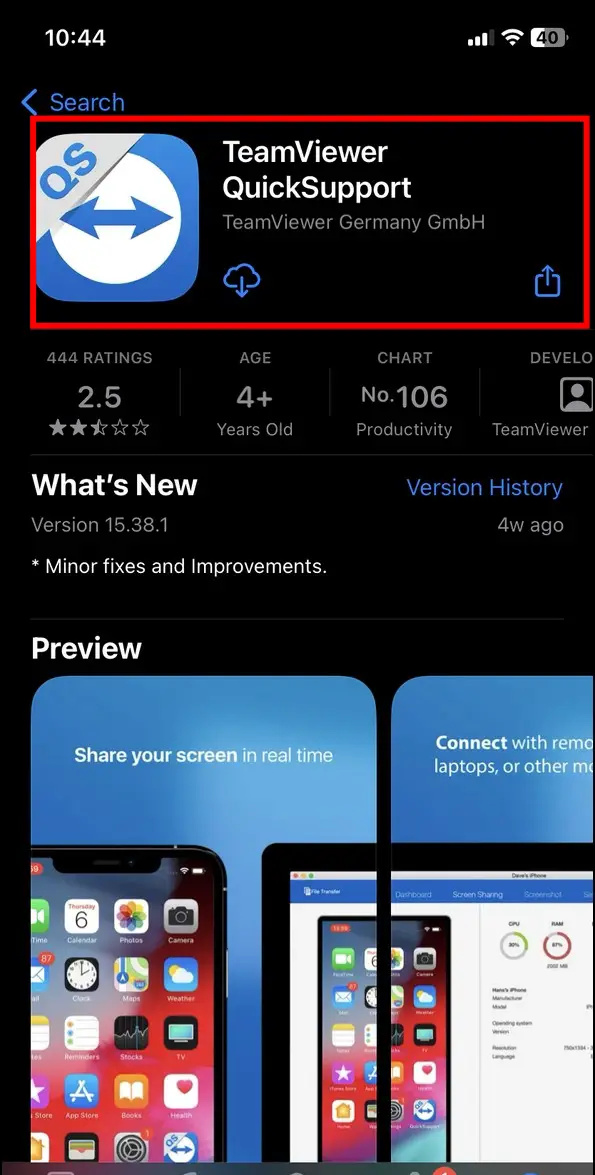
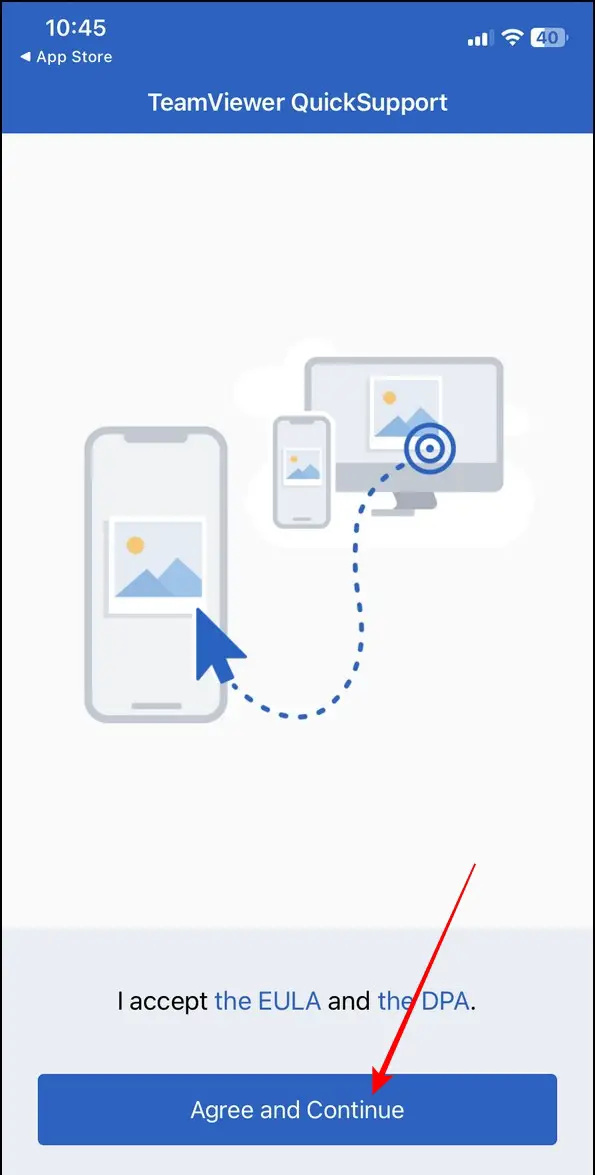
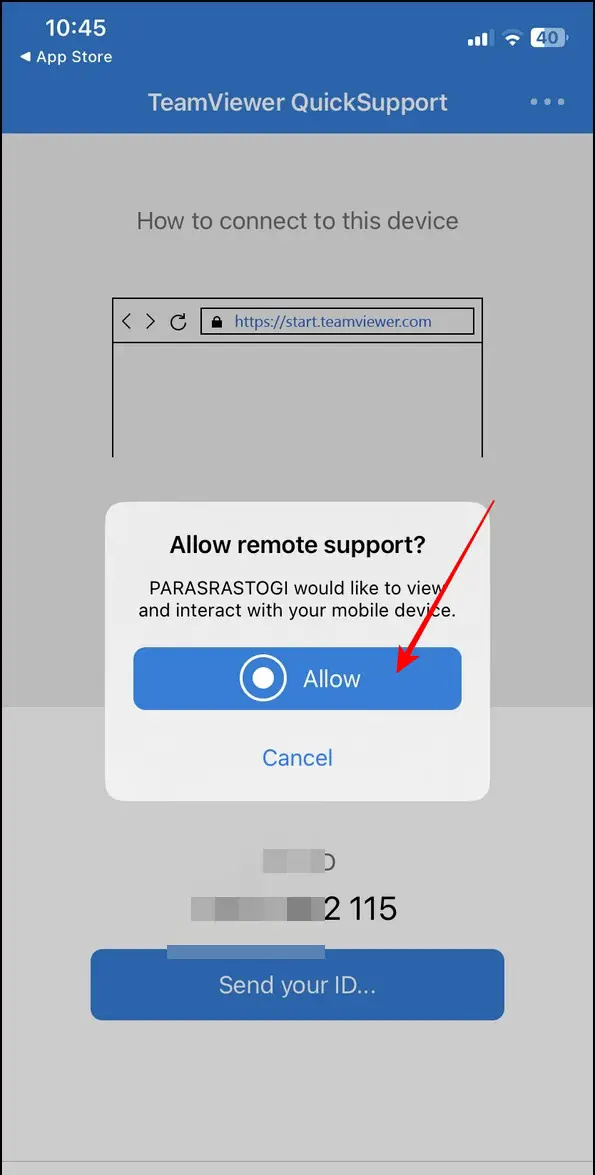
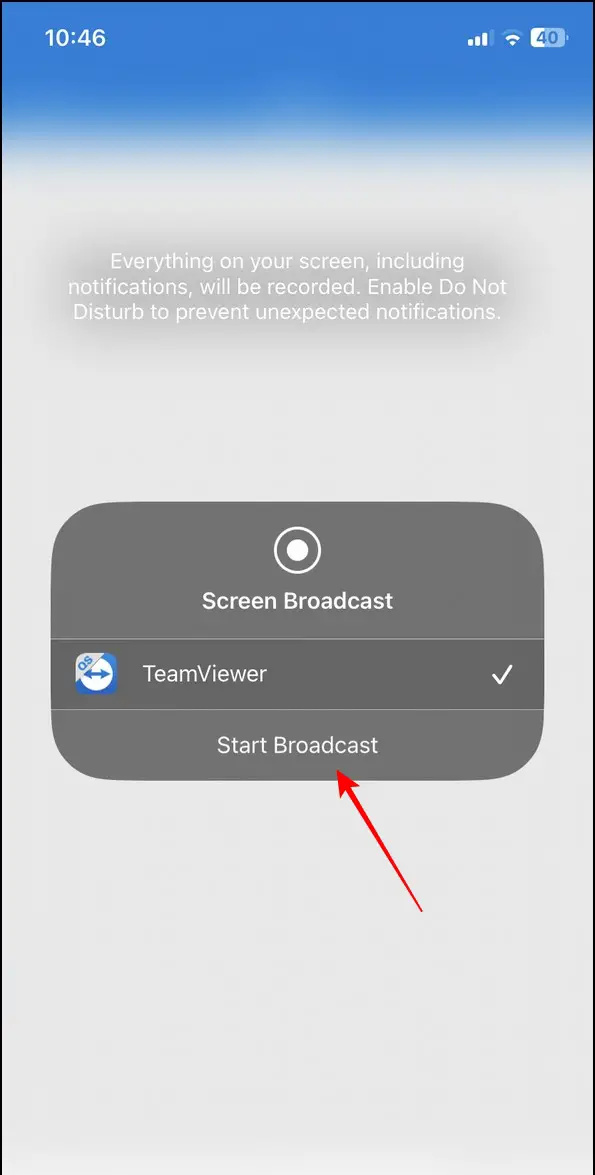 Google Uutiset tai jos haluat vinkkejä ja temppuja, älypuhelimien ja vempaimien arvosteluja, liity beepry.it,
Google Uutiset tai jos haluat vinkkejä ja temppuja, älypuhelimien ja vempaimien arvosteluja, liity beepry.it,