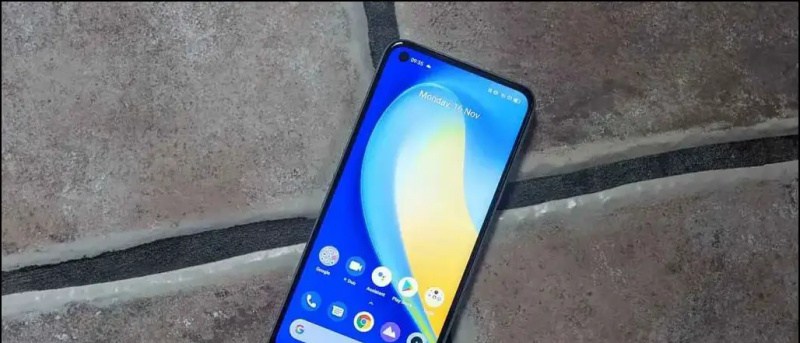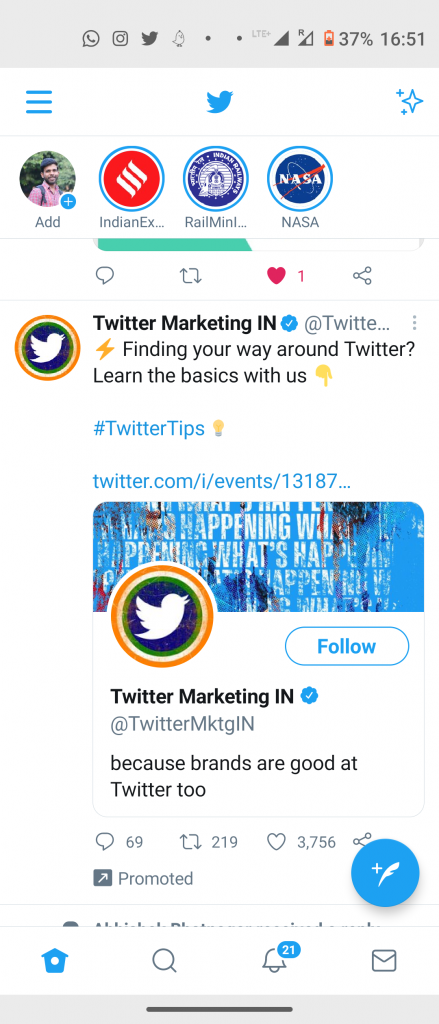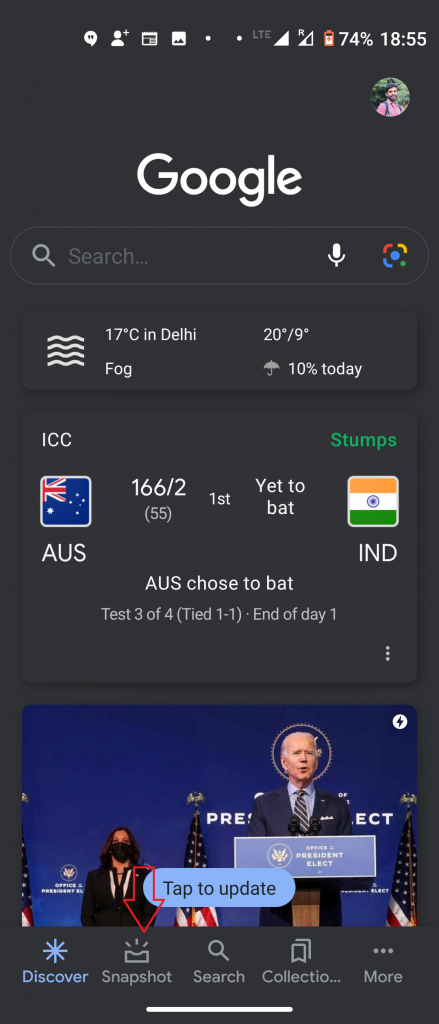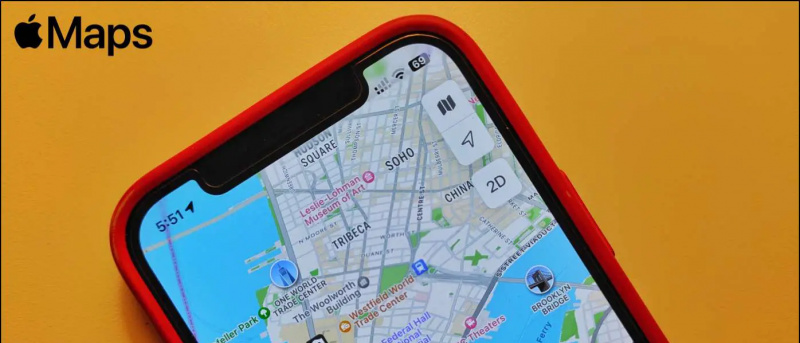Kanssa iOS 14 , Apple esitteli kauan odotetun kuva kuvassa -tilan iPhonessa. Uuden mahdollisuuden toistaa videoita PiP: ssä käyttäjät voivat nyt minimoida videot toistaakseen ne kelluvassa ikkunassa. Useat ihmiset ovat kuitenkin valittaneet, että Picture in Picture ei toimi YouTubessa iPhonessa. Siksi olemme täällä yksityiskohtaisen oppaan avulla Korjaa YouTube Picture in Picture (PiP), joka ei toimi iOS 14: ssä .
kuinka nähdä wifi-salasana iphonessa
Liittyvät | Tallenna video musiikin toistamisen aikana iPhonessa, jossa on iOS 14
YouTube-kuva kuvassa ei toimi iOS 14: ssä? Näin voit korjata
Sisällysluettelo
Vaikka iOS-sovelluksen YouTube-sovellus ei tue kuva kuvassa -tilaa, oli erittäin mahdollista katsella videoita kelluvassa ikkunassa Safari-selaimen mobiilisivuston kautta. Pian YouTube kuitenkin korjasi sen ja pakotti käyttäjät ostamaan PiP: n palkkion toimiakseen iPhonessa.
Seuraava seuraava mahdollinen kiertotapa oli käyttää YouTubea työpöytätilassa Safarissa. Se ei myöskään näytä toimivan enää. Joten miten käytämme YouTubea PiP: ssä iPhonessa? Tässä on joitain nopeita toimintatapoja YouTube Picture in Picture -sovelluksen korjaamiseksi, joka ei toimi iOS 14: ssä.
Tapa 1 - YouTube Premium
Ensimmäinen ratkaisu on hankkia YouTube Premium -tilaus. YouTube ei näytä estävän kuvaa kuvassa premium-käyttäjille. Joten jos sinulla on tilaus, voit katsella videoita kelluvassa videossa Safarin kautta ilman mitään ongelmia.
Liittyvät | Käytä Picture-in-Picture-sovellusta YouTuben kanssa iOS 14: ssä (ilman Premium-versiota)
Tapa 2 - PiP-pikakuvakkeen käyttäminen (Toimii YouTube-sovelluksen kanssa)
Helpoin tapa saada kuvassa oleva kuva toimimaan YouTuben iPhonessa on mukautetun YouTube PiP -pikakuvakkeen avulla. Tätä varten tarvitsemme Scriptable- ja Shortcuts-sovelluksen.
Salli tuntemattomat pikavalinnat
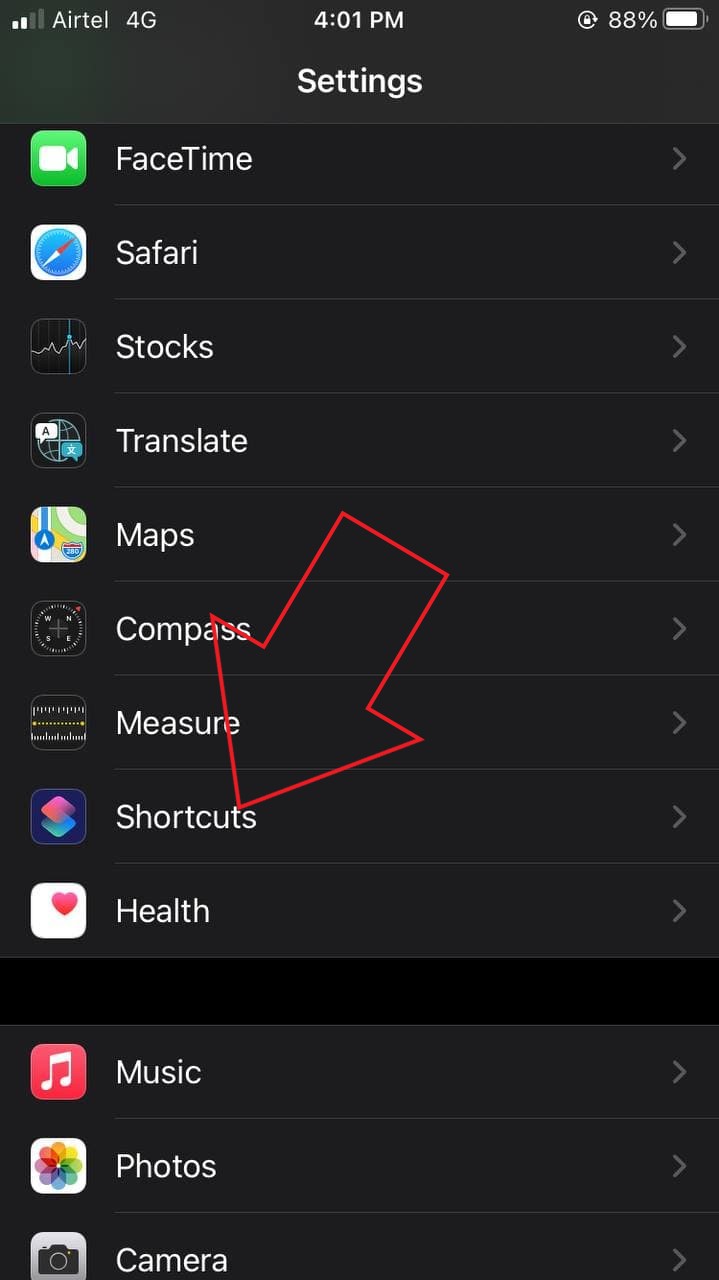


- Avata asetukset iPhonellasi.
- Selaa alaspäin ja valitse Pikanäppäimet .
- Ota tässä käyttöön vaihto Salli tuntemattomat pikavalinnat .
- Onko se harmaana? Avaa Pikakuvakkeet-sovellus ja asenna kaikki pikakuvakkeet.
- Palaa sitten Asetusten pikavalintoihin ja ota vaihto käyttöön.
Asenna komentosarja ja YouTube PiP -pikakuvake



- Asenna Komentosarja sovellus App Storesta.
- Avaa sitten YouTube PiP -pikakuvake -linkkiä iPhonessa.
- Napsauta tätä Hanki pikakuvake .
- Kun sinut on uudelleenohjata Pikakuvakkeet-sovellukseen, vieritä alaspäin.
- Napsauta sitten Lisää epäluotettava pikakuvake .
Toista YouTube PiP: ssä iPhonessa



- Avaa nyt YouTube-sovellus ja toista video.
- Klikkaa Jaa -painiketta ja valitse sitten Lisää .
- Klikkaa YouTube PiP käytettävissä olevista vaihtoehdoista.
- Napauta sitten OK pyydettäessä - se on kertaluonteinen asia.



Kun napautat sitä, YouTube-videon toisto alkaa kelluvassa kuva kuvassa -tilassa iOS 14: ssä. Täällä voit myös muuttaa videotoiston nopeutta ja tarkkuutta minisoittimessa.
Sulje napsauttamisen sijaan, napauta Koti-painiketta tai pyyhkäise ylöspäin siirtyäksesi iPhonen aloitusnäyttöön jatkaaksesi PiP-tilaa. Voit vetää minisoitinikkunaa mihin tahansa, käyttää hakupikakuvakkeita, toistaa ja keskeyttää videon tavalliseen tapaan.
Pikakuvake toimii sekä YouTube-sovelluksessa että YouTube-mobiilisivustossa selaimessa. Jos haluat käyttää PiP: tä Safarissa tai missä tahansa muussa selaimessa toistettavien YouTube-videoiden kanssa, napsauta Jaa-painiketta ja valitse YouTube PiP.
Menetelmä 3- Stadion selain



- Asentaa Stadionin koko näytön selain App Storesta.
- Heti kun avaat sovelluksen, sinua pyydetään säätämään Sivun asetuksia.
- Liitä tähän ”https://m.youtube.com” Ensisijainen URL-osoite laatikko.
- Kopioi ja liitä sitten ”Mozilla / 5.0 (Android 4.4 Mobile rv: 41.0) Gecko / 41.0 Firefox / 41.0:” Käyttäjäagentin merkkijono laatikko.
- Selaa sitten alaspäin ja varmista Vaadi koko näytön videota on kytketty.
- Klikkaa Tehty oikeassa yläkulmassa.



- Selain avaa nyt automaattisesti YouTube-mobiilisivuston.
- Toista YouTube-video ja tee siitä koko näyttö.
- Napsauta sitten Kuva kuvassa -painiketta.
Se siitä. Voit nyt katsella mitä tahansa haluamaasi YouTube-videota kuva kuvassa -tilassa samalla, kun käytät muita sovelluksia samanaikaisesti. Kaikki tämä ilman, että sinun tarvitsee ostaa YouTube premiumia tai vangita laitetta.
Kuva kuvassa ei vieläkään toimi iPhonellasi?



Jos sinulla on edelleen ongelmia PiP-tilan käytössä iPhonessa, tarkista, onko se käytössä Asetuksissa. Voit tehdä tämän avaamalla iPhonen asetukset . Napsauta sitten yleinen ja valitse Kuva kuvassa . Ota tässä käyttöön kytkin Käynnistä PiP automaattisesti jos poissa käytöstä.
Käärimistä
Nämä olivat joitain yksinkertaisia tapoja korjata YouTube Picture in Picture, joka ei toimi iOS 14: ssä. Toivon, että pystyt nyt katsomaan YouTube-videoita PiP-tilassa iPhonellasi. Kaikki kolme menetelmää ovat tällä hetkellä testattuja ja toimivat. Kerro minulle, mikä on suosikkisi alla olevissa kommenteissa. Pysy kuulolla lisää tällaisia artikkeleita.
kuinka nähdä muokkaushistoria google-taulukoissa
Lue myös iOS 14 -sovelluskirjasto: 10 vinkkiä, vihjeitä ja piilotettuja ominaisuuksia
Facebook-kommentitVoit myös seurata meitä välittömistä teknologiauutisista osoitteessa Google Uutiset tai saat vinkkejä ja vinkkejä, älypuhelimien ja gadgetien arvosteluita liittymällä GadgetsToUse Telegram Group tai uusimmat katselmusvideot tilaa GadgetitKäytä Youtube-kanavaa.