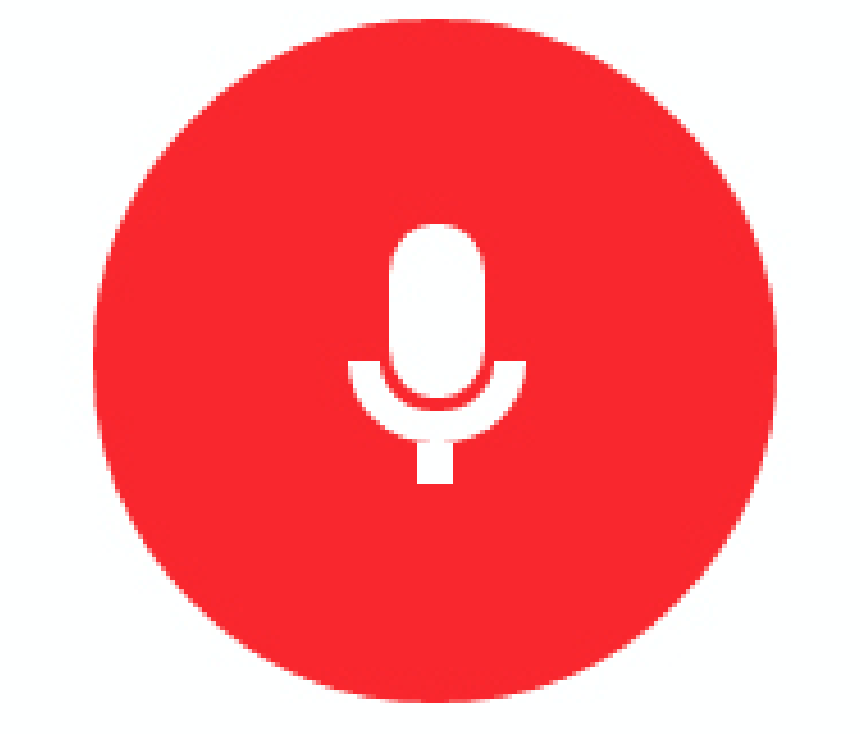Yleinen valitus Windows 11/10 -käyttäjien keskuudessa on, että he eivät löydä WiFiään langattomien yhteyksien luettelosta. Jos kohtaat saman, olemme koonneet tämän kattavan vianetsintäoppaan auttaaksemme sinua korjaamaan sen. Tutustu tässä selityksessä lueteltuihin tehokkaisiin menetelmiin korjataksesi WiFi, joka ei näy Windows 11/10 -koneissa. Lisäksi voit oppia löytämään ja estää ihmisiä, jotka ovat yhteydessä Wi-Fi-verkkoon puhelimissa ja PC:ssä.
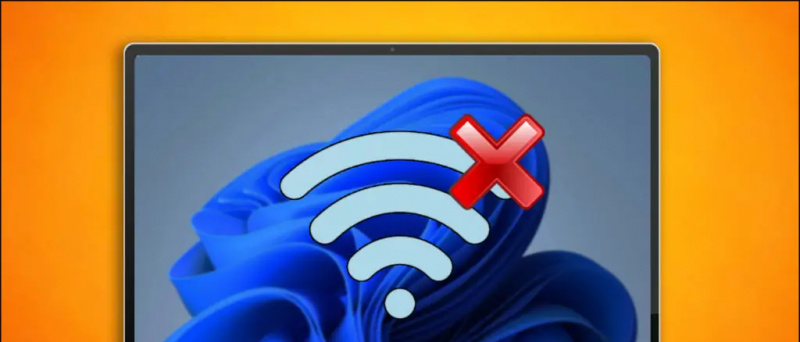 Kuinka korjata WiFi-verkko, joka ei näy Windows 10/11:ssä
Kuinka korjata WiFi-verkko, joka ei näy Windows 10/11:ssä
Sisällysluettelo
Windows-tietokoneesi ei havaitse WiFi-yhteyttä monista syistä, kuten ohjelmistovirhe, vanhentuneet Wi-Fi-ohjaimet tai ongelma Wi-Fi-reitittimessäsi. Korjaa Wi-Fi-näkyvyysongelma noudattamalla alla mainitsemiamme ratkaisuja.
Tapa 1 - Korjaa WiFi-näkyvyys vaihtamalla lentokonetilaa
Helpoin tapa korjata WiFi-näkyvyysongelma on nollata kaikki järjestelmän langattomat viestintäpalvelut. Käyttäjät voivat helposti saavuttaa saman ottamalla lentokonetilan käyttöön ja poistamalla ne käytöstä Windows 11/10:ssä. Näin se voidaan tehdä:
1. Avata Windows 11 Action Center napsauttamalla kuvakkeita tehtäväpalkin oikeassa kulmassa.

1. paina Windows + I näppäintä samanaikaisesti avataksesi asetukset sovellus.
kuinka muuttaa ilmoitusääntä
2. Laajenna Verkko ja Internet -vaihtoehto vasemmasta sivupalkista ja napsauta WiFi-vaihtoehto oikealta määrittääksesi sen.
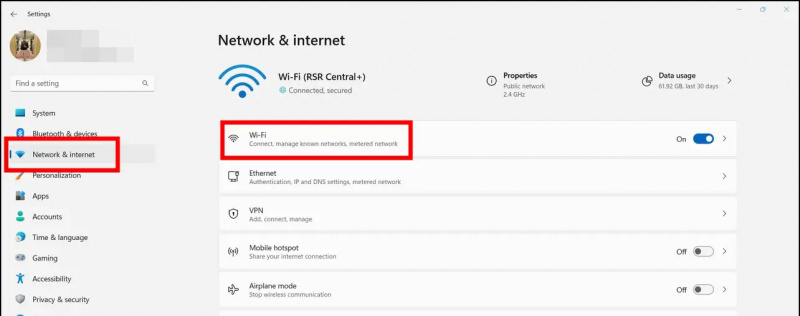
3. Napsauta seuraavaksi Hallitse tunnettuja verkkoja vaihtoehto.
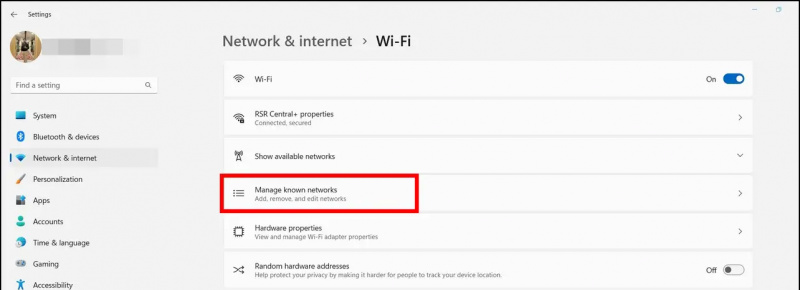
Tapa 3 - Käynnistä Windows-kone uudelleen
Nopea uudelleenkäynnistys voi auttaa korjaamaan Windows-koneesi ohjelmistoon liittyvät ongelmat. Jos 'Wi-Fi ei näy' -ongelma johtuu ohjelmiston häiriöstä tai bugista, uudelleenkäynnistys voi osoittautua hyväksi ratkaisuksi. Noudata näitä nopeita ohjeita käynnistä Windows 11/10 uudelleen järjestelmä.
Tapa 4 - Korjaa Wi-Fi ei näy -ongelma verkon vianmäärityksellä
Sekä Windows 11 että 10 tarjoavat alkuperäisen vianmäärityksensä, joka korjaa kaikki verkkoon liittyvät ongelmat laitteessasi. Näin voit käyttää tätä työkalua Wi-Fi-näkyvyysongelman korjaamiseen Windowsissa.
1. Siirry Windowsiin asetukset sovellus ja laajenna Järjestelmä vasemmasta sivupalkista löytääksesi Vianetsintä vaihtoehto.
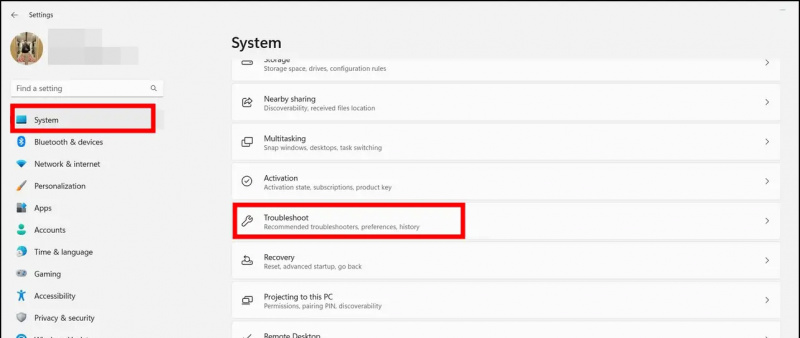
Pro-Tip : Lehdistö Windows + I -painiketta samanaikaisesti avataksesi Windowsin Asetukset-sovelluksen.
poista profiilikuvat google-tilistä
2. Napsauta seuraavaksi Muut vianmääritysohjelmat vaihtoehto.
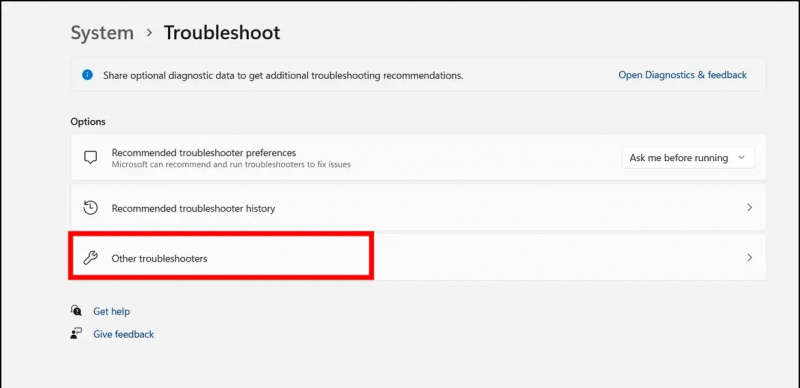
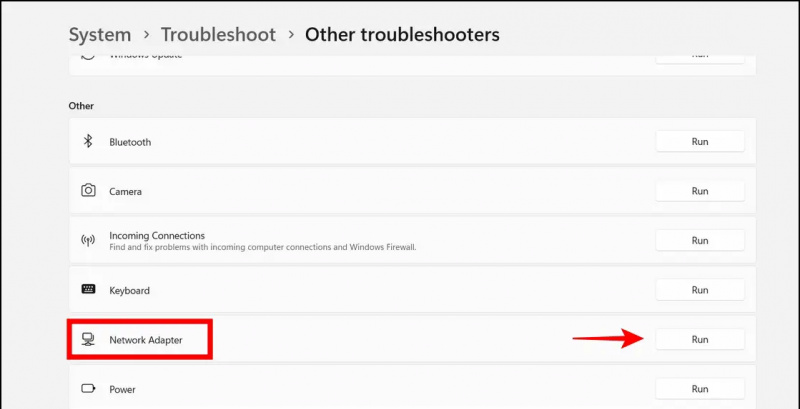

3. Varmista lopuksi, että käynnistystyyppi on asetettu Automaattinen ja tallenna muutokset napsauttamalla Käytä -painiketta.
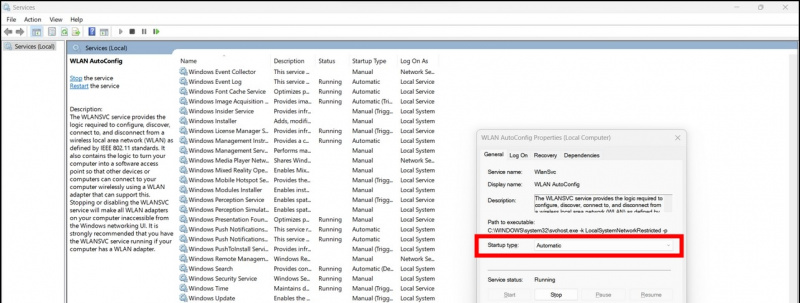
4. Napsauta lopuksi hiiren kakkospainikkeella ja ota käyttöön se taas.
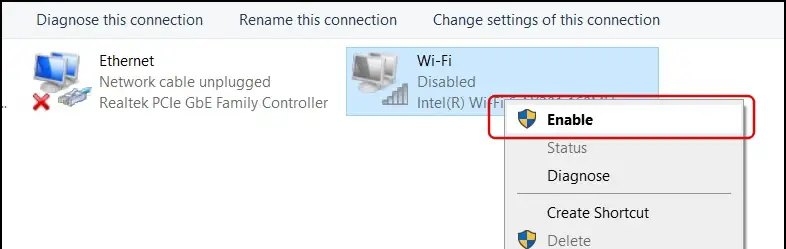
5. Käynnistä järjestelmä uudelleen varmistaaksesi, onko ongelma ratkaistu.
Tapa 8 - Päivitä verkkosovitin
Vanhentunut verkkosovittimen ohjain on myös syy siihen, miksi Windows-järjestelmässä voi olla Wi-Fi-näkyvyysongelmia. Onneksi voit päivittää saman laitehallintatyökalun kautta ongelman korjaamiseksi. Näin se voidaan tehdä.
1. Paina Windows-näppäintä ja etsi Laitehallinta työkalu sen avaamiseen.
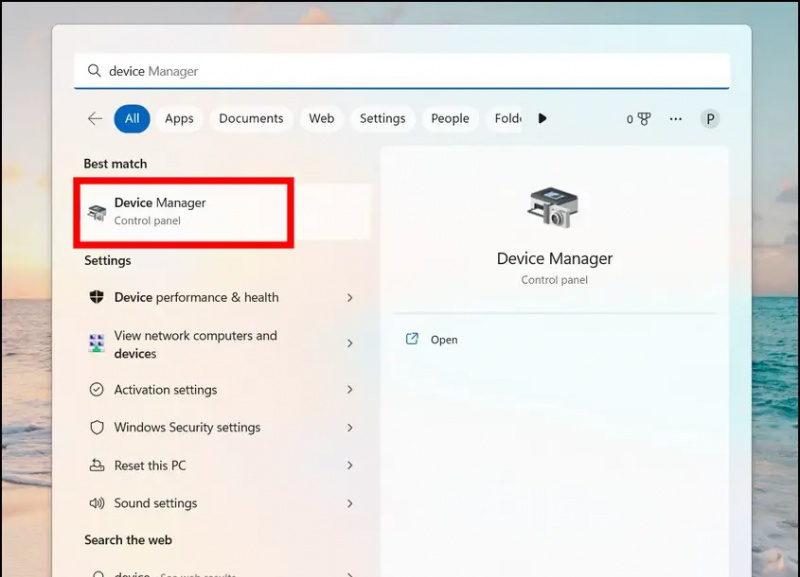
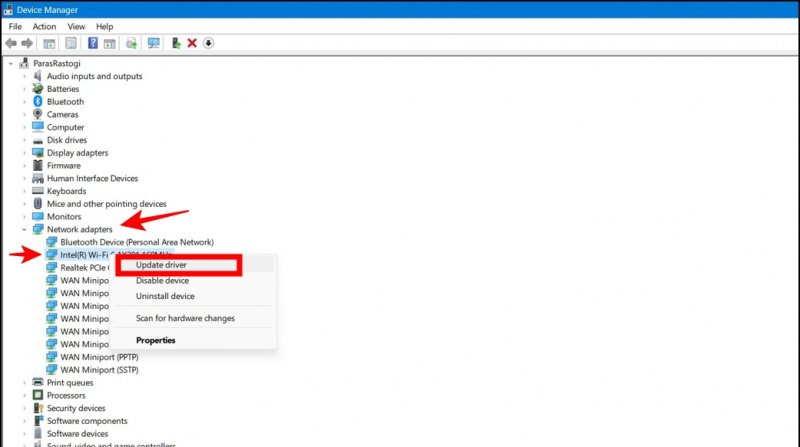
2. Lataa ja asenna järjestelmääsi sopivat verkkoohjaimet päivittääksesi sen.
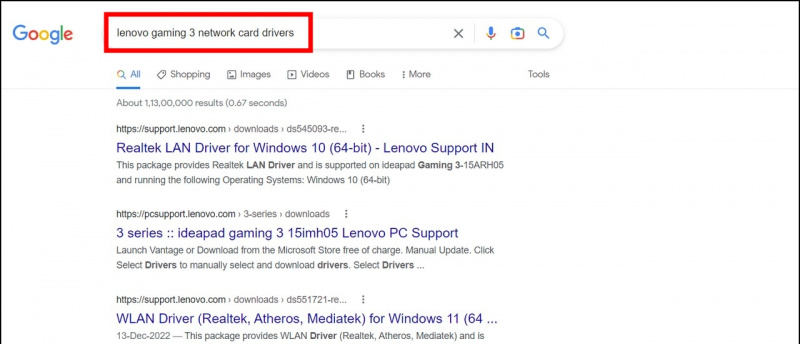 DriverEasy, joka tunnistaa helposti vanhentuneen asennetun ohjaimen ja korvaa sen lataamalla päivitetyn.
DriverEasy, joka tunnistaa helposti vanhentuneen asennetun ohjaimen ja korvaa sen lataamalla päivitetyn.
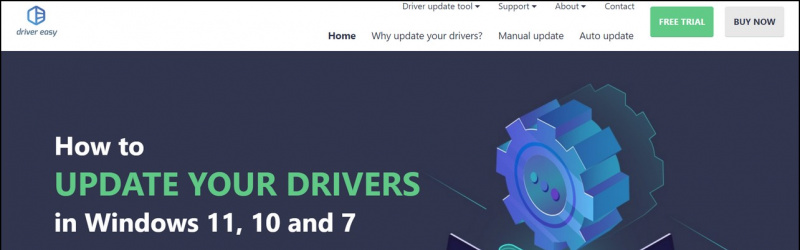
kuinka muuttaa sovellusten ilmoitusääntä
1. Paina Windows-näppäintä ja etsi Komentokehote työkalun suorittamiseen järjestelmänvalvojan käyttöoikeuksilla.
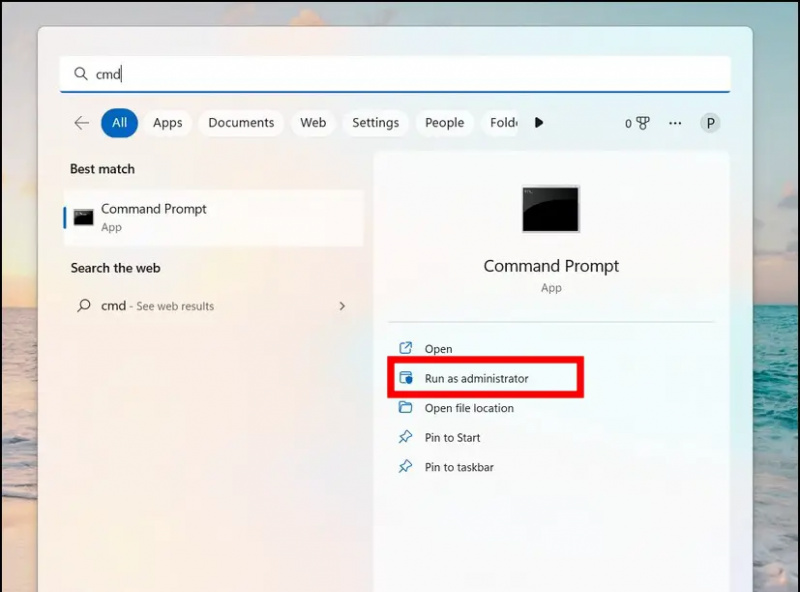
3. Suorita lopuksi seuraava komento ja käynnistä järjestelmä uudelleen päästäksesi eroon Wi-Fi-näkyvyysongelmasta:
netsh int ip reset resetlog.txt
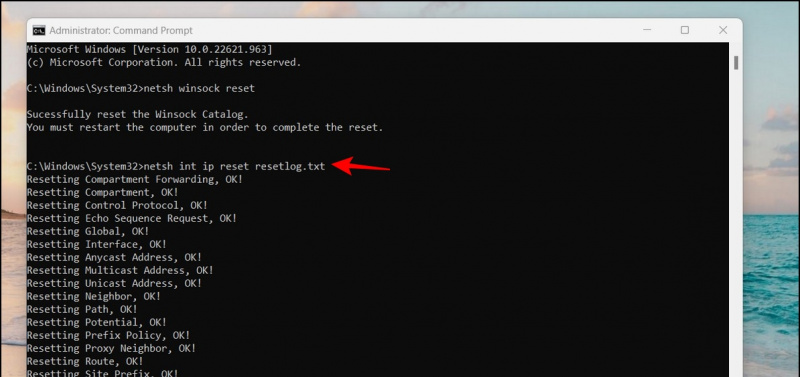
1. Pääset reitittimesi järjestelmänvalvojan kotisivulle etsimällä ' 192.168.0.1 ' verkkoselaimen osoiteriville. (Tarkista reitittimesi takaosa löytääksesi reitittimesi IP-osoitteen)
2. Etsi seuraavaksi Langattomat asetukset määrittääksesi SSID-lähetys vaihtoehtoja. Varmista, että SSID Broadcast -vaihtoehto on käytössä, jotta Wi-Fi-verkkosi pysyy löydettävissä.
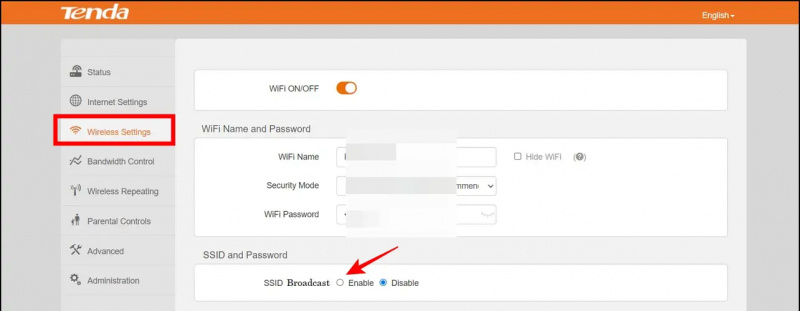 Liity Google-uutisiin tai saadaksesi vinkkejä ja temppuja, älypuhelimia ja gadgeteja koskevia arvosteluja beepry.it,
Liity Google-uutisiin tai saadaksesi vinkkejä ja temppuja, älypuhelimia ja gadgeteja koskevia arvosteluja beepry.it,








![8 tapaa poistaa YouTube Shortsit käytöstä [sovellus ja verkko] – käytettävät gadgetit](https://beepry.it/img/other/46/8-ways-to-disable-youtube-shorts-app-and-web-gadgets-to-use-1.jpg)